This article is for Windows desktop devices. To access CARMIS via Mac or a web browser, please see these articles instead: How to install CARMIS on Mac, How to access CARMIS using a browser.
If you experience any difficulties during this installation, please see our section on Troubleshooting.
Before you start: If you generally need an administrator to help with installations on your device, then an administrator may be needed at steps 5-6.
Step 2: This link will bring you to the below menu.
On this menu, click on Parallels Client (Windows) 64-bit Setup. You can find this option under Windows > MSI installers. If necessary, you can use the 32-bit Setup if you are using a 32-bit device.
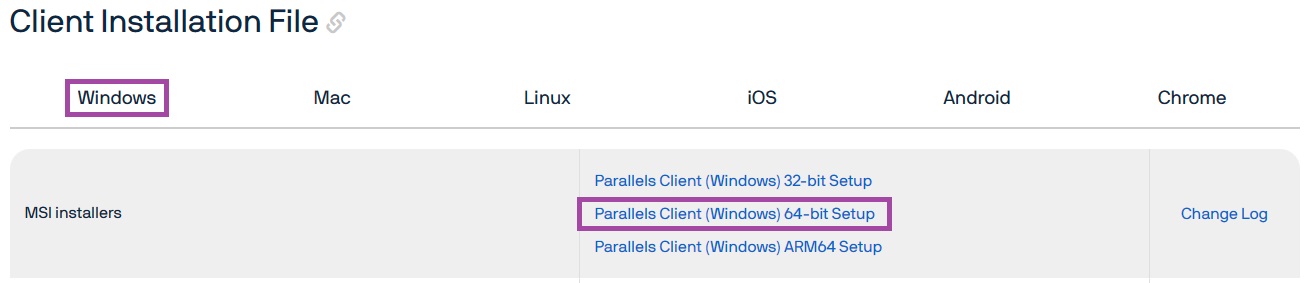

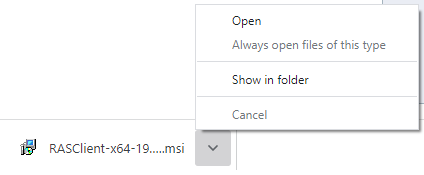
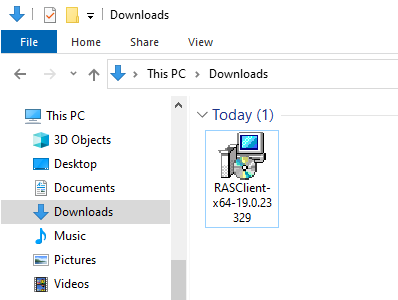
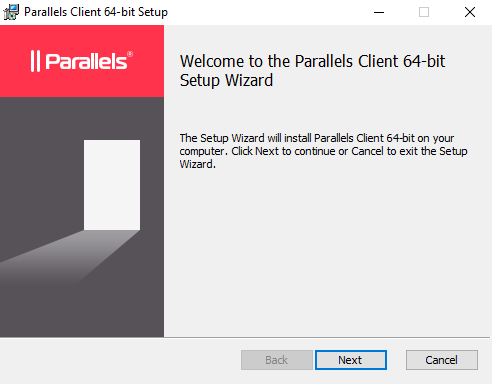
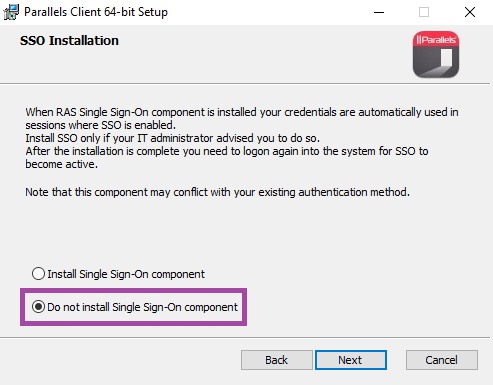
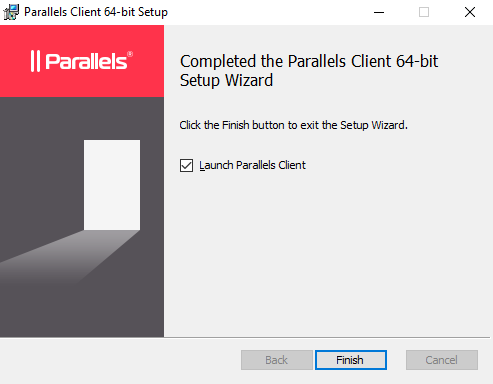


Step 9: You will now be asked to provide more details. Please ensure the following settings are set:
- Server: cloud.carmis.ca
- Connection Mode: Gateway SSL Mode
- Friendly name: CARMIS
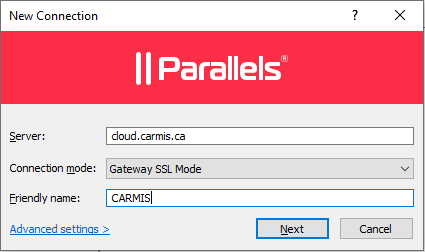
Step 10: Now the login screen will appear. Please see the email sent by CARMIS for your username and password.
Once your CARMIS username and password have been entered, click "Connect" to proceed.
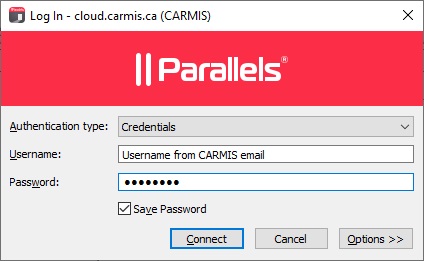
Troubleshooting / Frequently Asked Questions
Q: I am getting issues before step 7 / the screens look completely different from the guide.
A: You may have downloaded the wrong installer. We recommend closing Parallels Client and/or the Setup Wizard and starting back from step 1 with a fresh installer.
Q: I am getting error messages about my username/password.
A: Please ensure both your username and password match the email you received from CARMIS. We recommend typing your username and password manually instead of copying and pasting.
Q: I am getting a message about being locked out of my account.
A: Your account may have become locked due to too many unsuccessful password attempts. Please contact your supervisor/administrator to receive a password reset.
Q: Something went wrong, and I would like to start back at step 7.
A: You can start back at step 7 via the following steps:
- Click on the three lines at the top left of Parallels Client
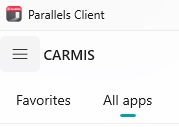
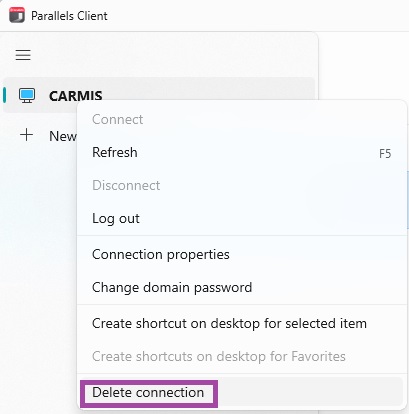
Q: I accidentally deleted the CARMIS icon from my desktop and would like to get it back.
A:
Please see the following steps:
1. Open the Parallels Client application
2. Click "All Apps" in Parallels Client
3. Right-click on CARMIS, then select "Create shortcut on desktop"

