- To upload an attendance report in CARMIS, first, you need to download the appropriate attendance report file. Below are links that guide you on how to download attendance reports from Zoom and MS Teams:
How to Upload Zoom Attendance
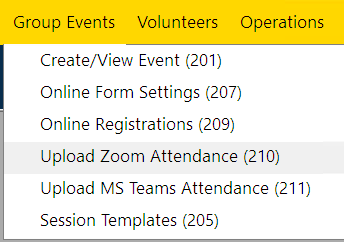
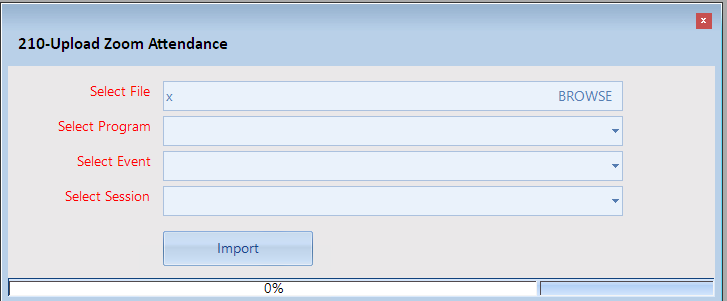


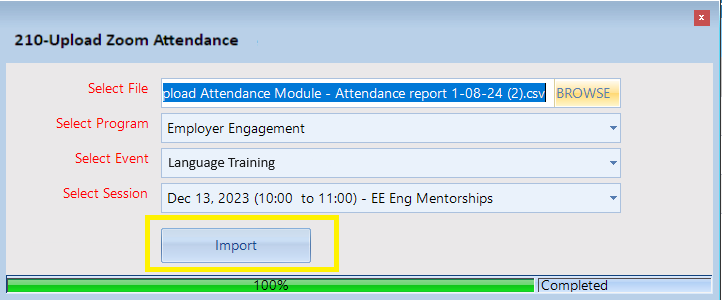
How to Upload MS Teams Attendance
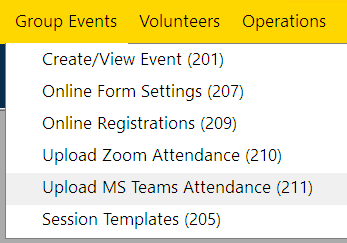
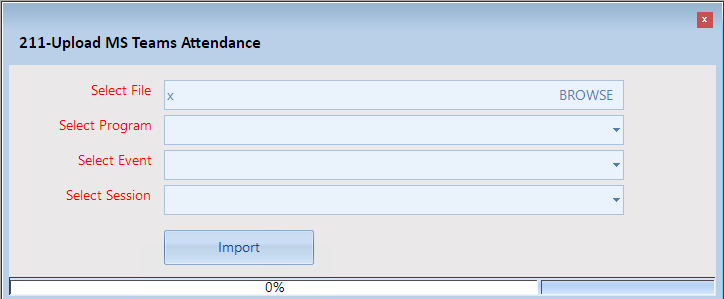



Frequently Asked Questions (FAQs)
Q: What should I do if my file is rejected or identified as an invalid format?
A: When uploading an Excel file in CARMIS, please make sure you have not modified or manipulated the file downloaded from Zoom or MS Teams.
Q: What happens if errors are found in the records after uploading the file?
A: If CARMIS detects errors in the uploaded records, it will send an email to the user with an attached Excel file listing these erroneous records. These records could not be uploaded automatically and may require manual intervention. The user will need to make necessary adjustments to correct the records and subsequently update the attendance manually.
Q: If there are duplicate emails across the system, who gets marked?
A: CARMIS will mark the earliest file number associated with the client's profile. For example, if C0101 and C0202 both have the same email, then data will be marked in C0101.
Q: What happens in CARMIS when uploading an Excel file if the participants are not part of the clients already registered for the event?
Scenario 1: If a participant attended the session but was not originally registered, CARMIS will attempt to match the participant with an existing client profile. If a match is found, the system will enroll them in the specific program, register them for that event, and mark their attendance.
Scenario 2: If a participant attended the session but was neither originally registered nor an existing client of the agency, CARMIS will not mark attendance for them. The erroneous data will be flagged, and the Excel file sent to the CARMIS user will include this information.
