How to Create A Ticket
You can now report errors, bugs, ask questions, and suggest future features using the ticket module. Previously, this would be emailed to the CARMIS support team, but now you can directly send a ticket through the ticket module.
The ticket module is intended for users or for some agencies only super users to make and submit tickets.
Step 1: Using the top navigation menu, navigate to Tickets > Create and Manage Tickets (282).
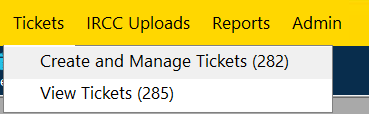

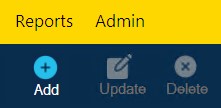
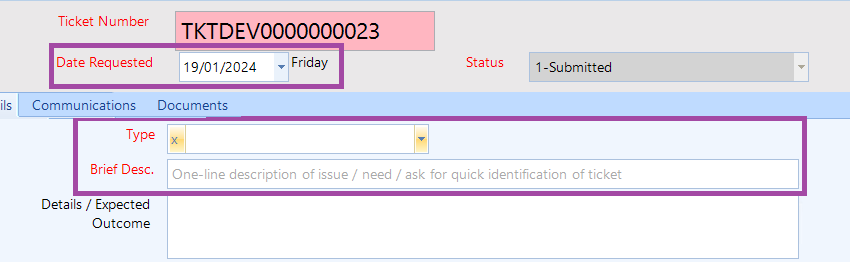
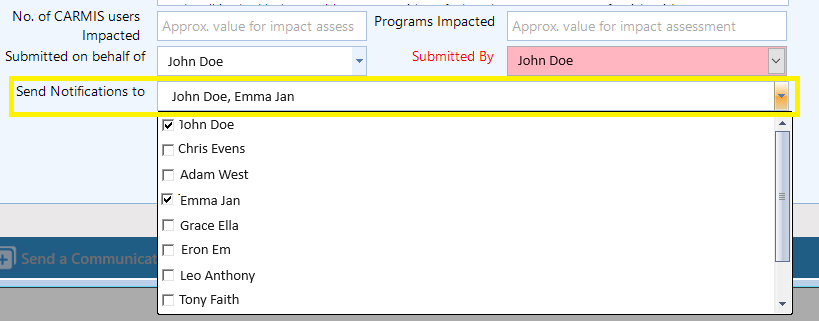

How to View A Ticket
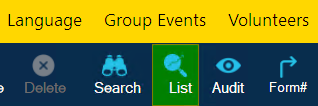

How to Send a Communication

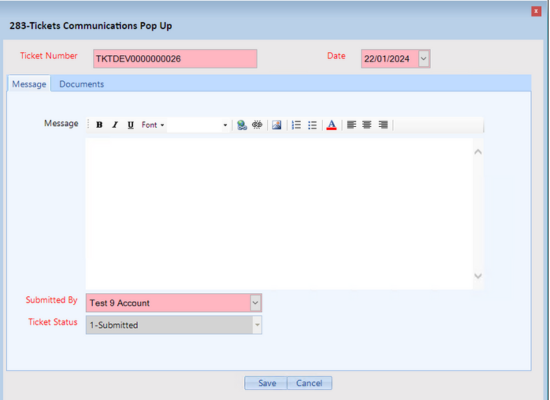
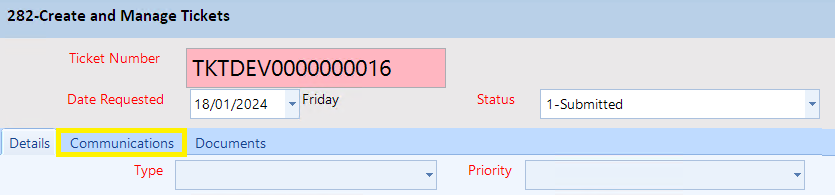
Step 5: In this tab you can track the progress and updates for this ticket. Each time a communication is made, it will be recorded here and placed at the top of the list.
For instance, the yellow highlighted box is an example of an newly added communication. The bottom row in this list represents the initial ticket request, illustrated by the red highlighted box.
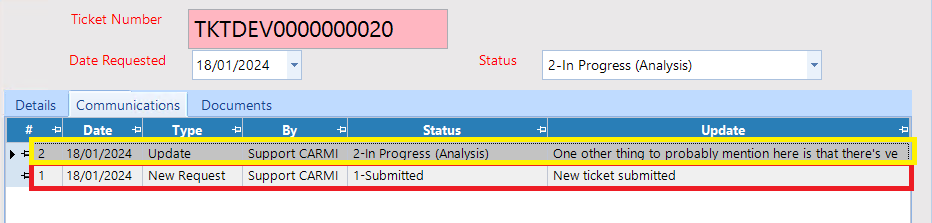
Frequently Asked Questions (FAQs)
Q: Who all can send a support ticket?
A: If you are a user without administrative privileges and wish to submit a support ticket, please contact your administrator. The administrator can then submit the ticket on your behalf, clearly indicating this by utilizing the "Submitted on behalf of" field. This process ensures that all users have a channel to raise their issues, while maintaining a structured and manageable ticketing system.
Q: How do I stop sending email notifications?
A: To stop sending email notifications, simply enter Update mode on your ticket of choice. select the drop-down for "Send Notifications to" and uncheck the members you don't want to send a email notification too.
Q: Can CARMIS Support update tickets?
A: CARMIS Support team will review the ticket once a submission is made, they will then update the status of the ticket, priority, planned completion and what date the ticket was closed on. The support will use the communication tabs to show progress on the ticket.
