Using the Report Cards form, you can manage students report cards up to grade 12. You can manage not only report cards but also the subjects and courses students take using the Manage Subjects and Courses form.
Managing Report Cards
Searching a Report Card:

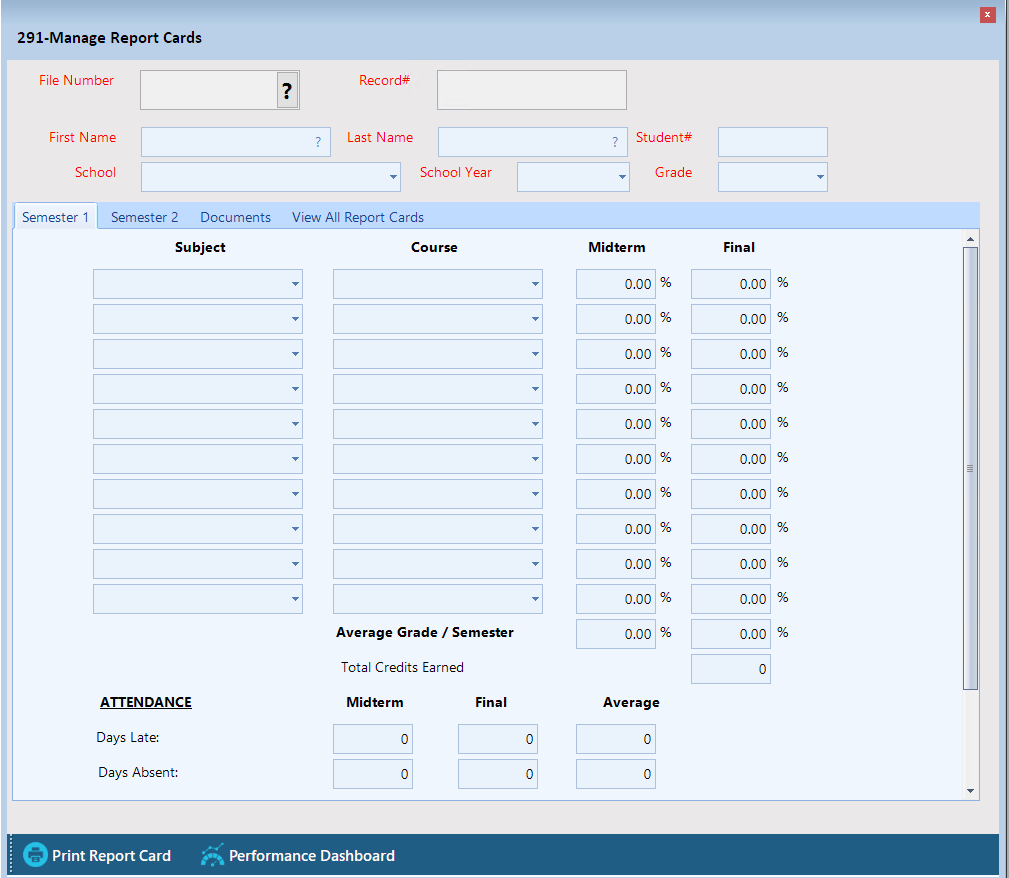
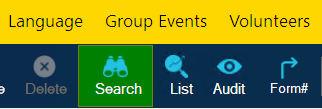
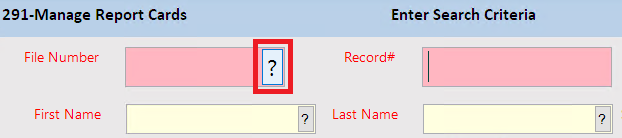

Adding a Report Card:
Step 1: After navigating to Mange Report Card form, click on the "Add" button from the toolbar.
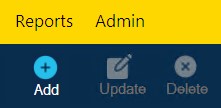
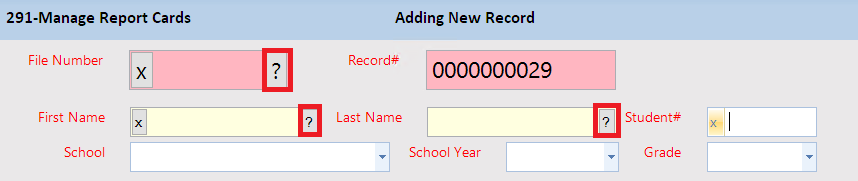

Step 4: Enter the students subjects and courses in which they have taken for that year. Please note: Compulsory subjects for a grade will be automatically added.
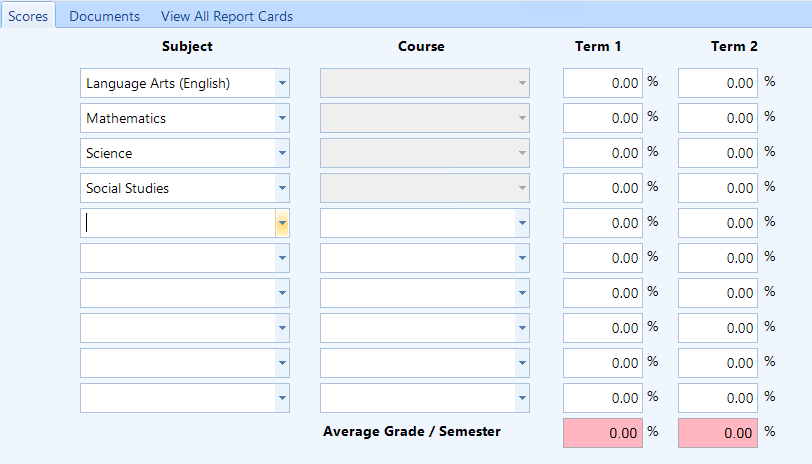
Step 5: Once all changes have been completed, click Save. Note: Cancelling or exiting the form without saving will result in all entered information being lost.
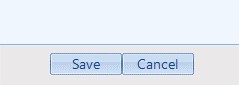
Updating a Report Card:
Step 2: Click on the "Update" button from the toolbar.
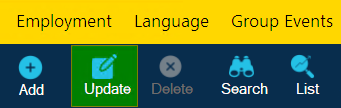
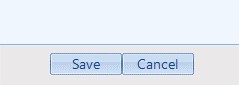
Managing Subjects and Courses
Adding a Subject:

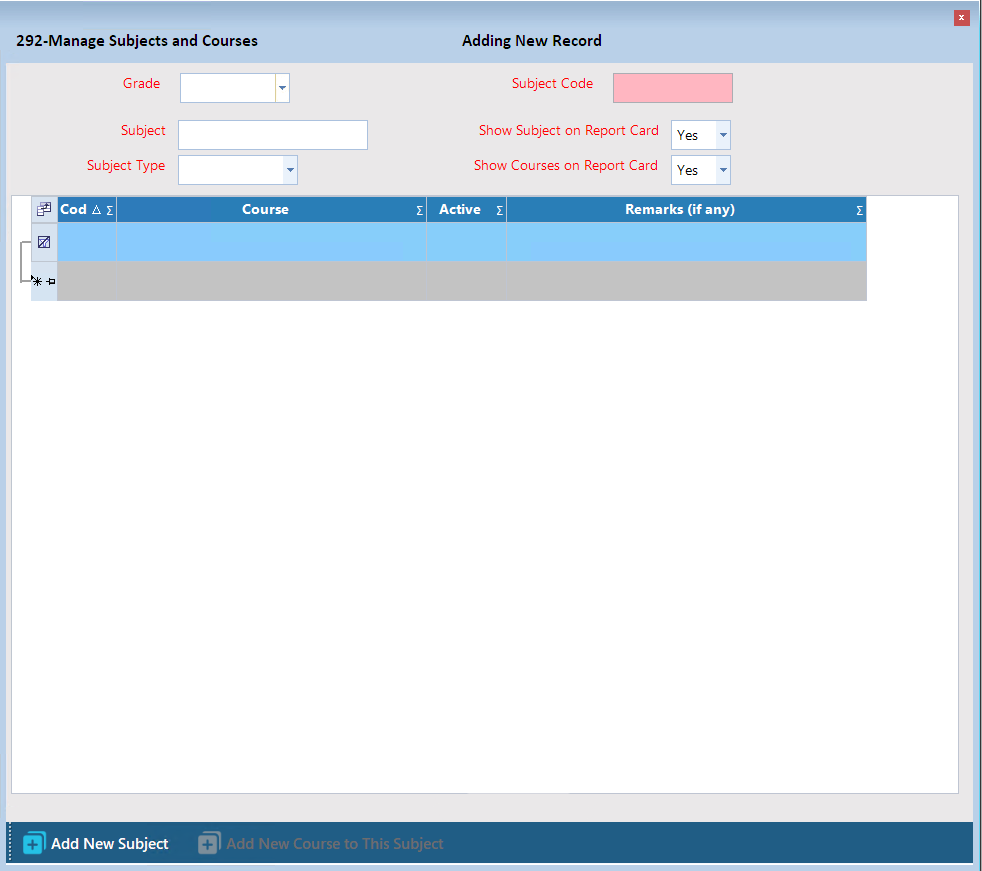
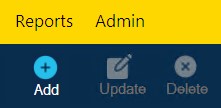

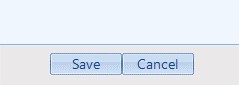
Adding a Course:
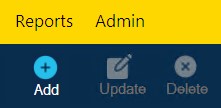
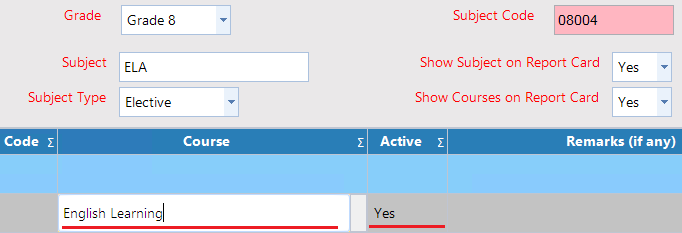
Step 3: Once all changes have been completed, click Save.
Searching a Subject / Course:
Step 1: After navigating to Mange Subjects and Courses form, click on the "Search" button from the toolbar.
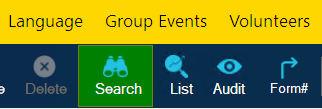
Step 2: You can either search by selecting a "Grade" or you can type in a "subject" in the subject field.

Step 3: Once you have entered the date you want to search, click on the "Search" button.
Updating a Subject / Course:
Step 1: After navigating to Mange Subjects and Courses form, search for subject or course you want to update.
Step 2: Click on the "Update" button from the toolbar.
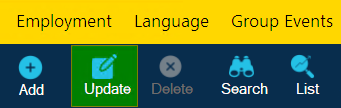
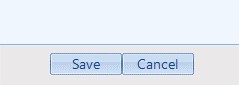
Additional Details
Q: I am trying to create a report but the student isnt appearing in the search?
A: Ensure that the student is entered in the client profile and is not older than 21 years of age.
Q: I am searching for a student under the program search filter, but i cant find student.
A: Ensure that the student is enrolled into the program.
Q: The school name I am looking for isnt showing in the dropdown?
A: If the school you are looking for is not showing in the dropdown menu, you can enter in the school name in the textbox field. Once you have entered the school name, CARMIS will prompt you a message asking if you want the school name to be entered into the database, click "Yes". Then the school name will be added to the dropdown menu.
Q: Can I create more than one report card for a given school year?
A: No. You can only add a report card for 1 school year per student. In a rare occurrence that a student changes a school mid-year and the student receives two report cards, you will have to consolidate both report cards and enter them under one report record in CARMIS.
Q: Why I unable to add more than 35 credits?
A: You are only allowed up to 35 credits in the total credits earned field.
Q:Why I am unable to see my subject?
A: Ensure that you have the subject created for that grade and have the "Show Subject on Report Card" in Subject form set to "Yes".
