The LINC (Language Instruction for Newcomers to Canada) assessment system helps track the English language proficiency of newcomers using Canadian Language Benchmark (CLB) levels. This form records key details such as assessment dates, test types, CLB levels, and assessor information, allowing educators and administrators to monitor a learner’s progress. It also includes tools for generating certificates and progress reports, making it easier to track improvements over time. Understanding these records is essential for ensuring effective language learning and support for newcomers.
LINC Assessment Access (Dashboard)
Option 1:
Using the top navigation menu, navigate to the Language > LINC Assessment (860).

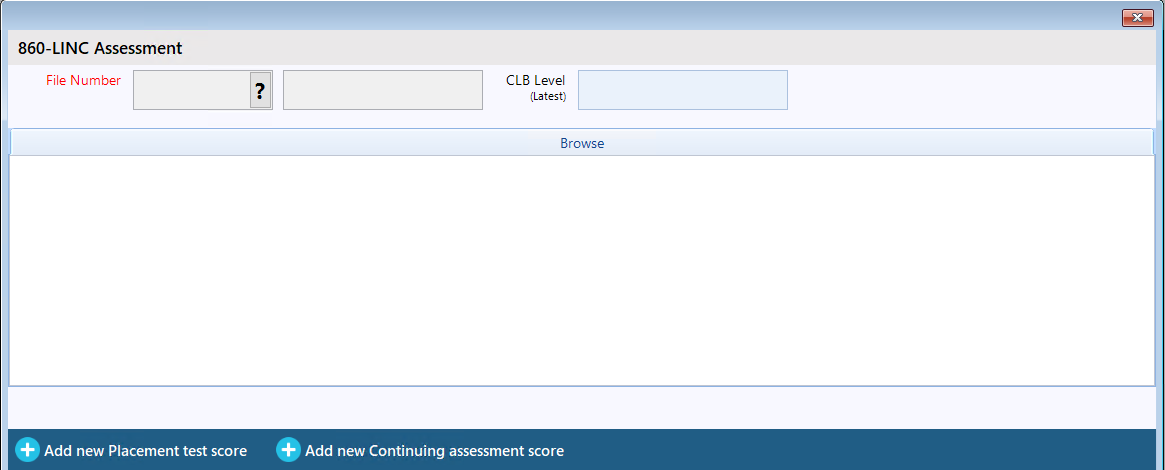
Option 2:
If you are in the form 'Manage Students (851)', you can open the LINC assessment form directly from there.
Step 1: Open 'Manage Students (851)' and select a course containing students.
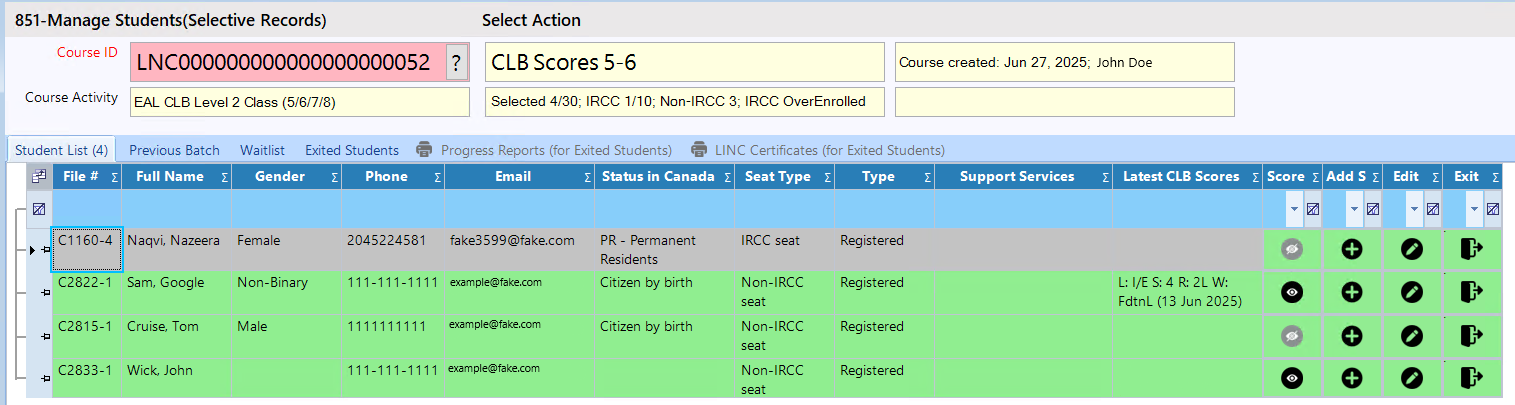
Step 2: Click on the 'LINC Assess' icon on the row of the student.

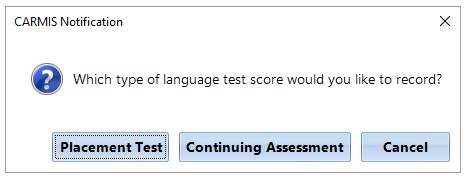
Adding New Placement Test Score
Step 1: Open the LINC Assessment (860) form and select a client to add a new placement test too.
Step 2: Once you have selected a client, click the 'Add new Placement test score' button in the toolbar at the bottom of the window.

Step 3: Clicking the button will open a new window, 'Placement Test (861)'. You can start entering data to the assessment form.
If A the client has come from a different organization you can also note that down in the 'Assessor Org.' Field. Depending on where the client is from select the appropriate option from the dropdown. Example. WELARC.
Step 4: Once all information has been entered, click on the 'Save' button.
Step 5: Once the assessment is saved it will appear on the grid of the LINC assessment window.

Step 7: Clicking the 'View' Icon will open the assessment window.

Adding New Continuing Assessment Score
Step 1: Open the LINC Assessment (860) form and select a client to add a new continuing assessment too.
Step 2: Once you have selected a client, click the 'Add new continuing assessment score' button in the toolbar at the bottom of the window.
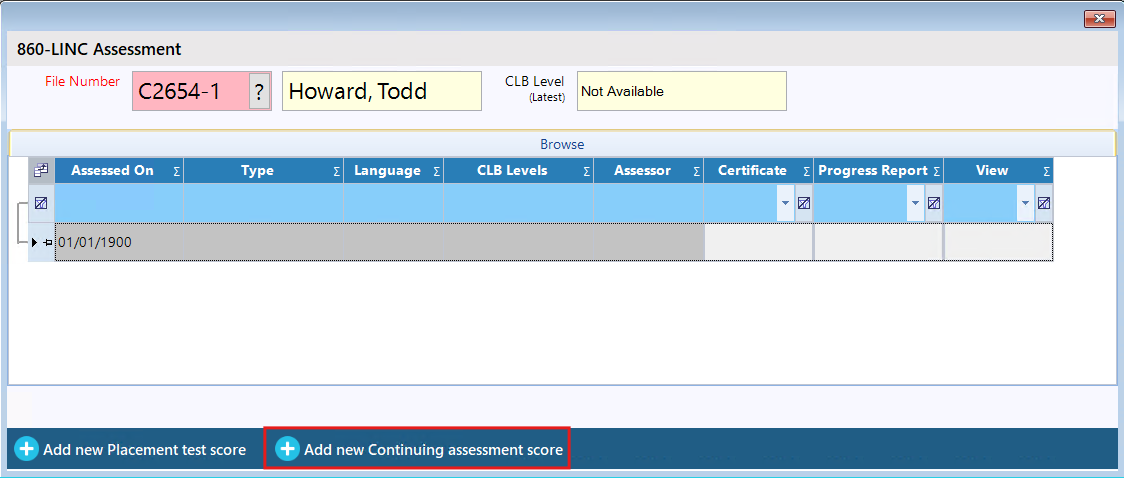
Step 3: Clicking the button will open a new window, 'Continuing Assessment (862)'. You can start adding data to the assessment form.
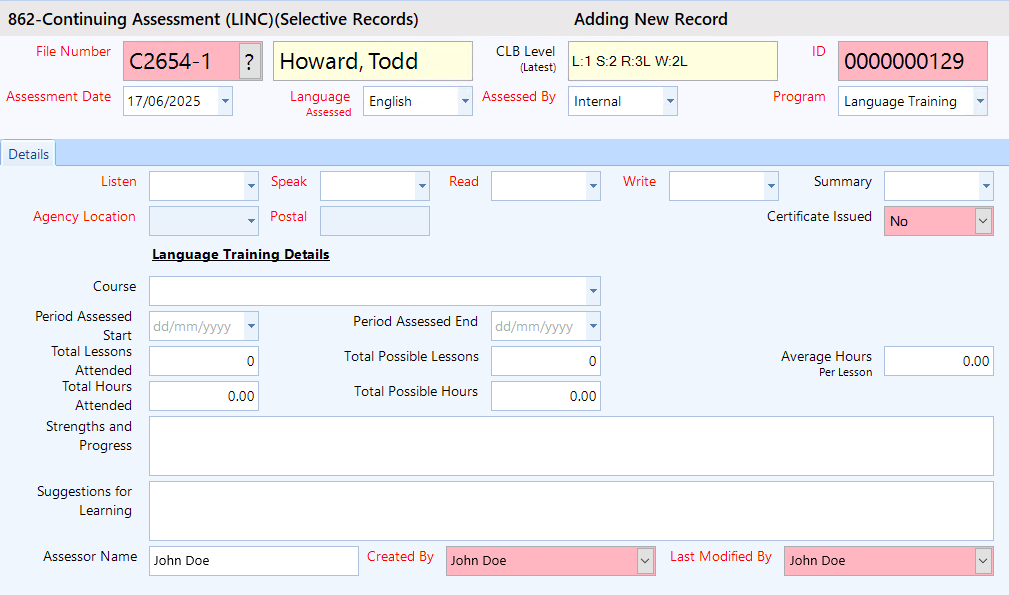
Step 4: Once all information has been entered, click on the 'Save' button.
Step 5: Once the assessment is saved, it will appear on the grid in the LINC assessment window. The most recent assessment will be shown at the top, along with the latest CLB.
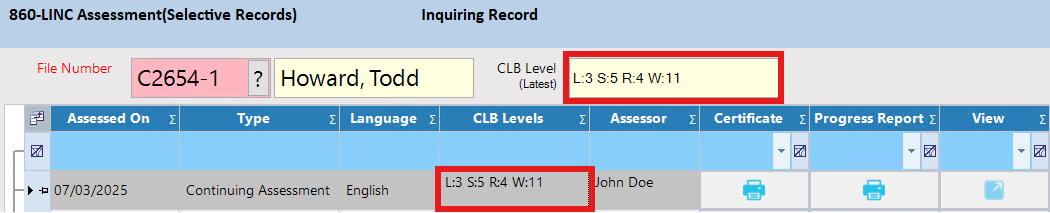
Step 6: You can download a PDF certificate or a progress report using the two buttons in the row of the student.

LINC Certificates Example:
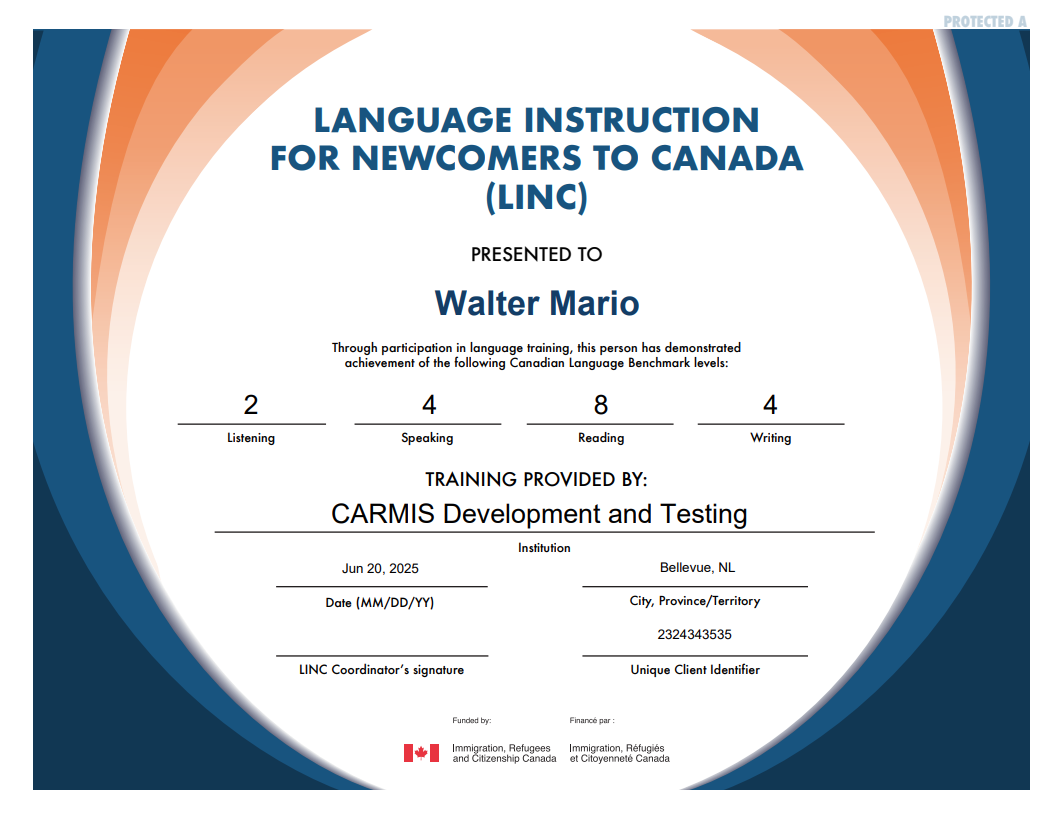
Progress Report Example:
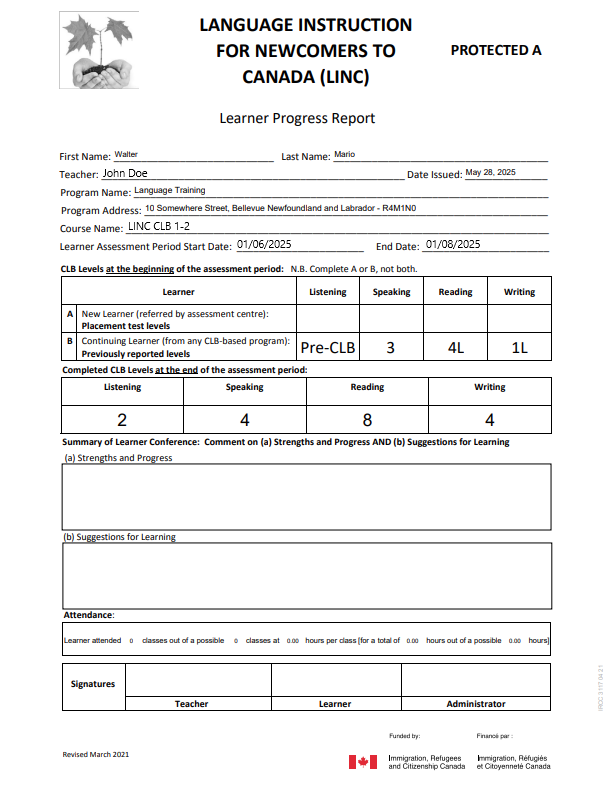
Step 7: Clicking the 'View' Icon will open the assessment window.
Searching
Step 1: Open the LINC Assessment (860) form.
Step 2: Once the form is open, click on the 'Search' button from the toolbar.
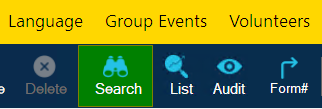
Step 3: Once in search mode, click on the '?' in the 'File Number' field. Find and select your client.
Step 4: Once you have selected your client, click on the 'Search' button.
Updating
Step 1: Open the LINC Assessment (860) form and select a client for which you would like to update data for.
Step 2: Once you have selected a client, click on the 'View' icon button. This will open the assessment form depending on which assessment type you select.

Step 3: Once you are in the assessment window, click on the 'Update' button from the toolbar and start making your changes.
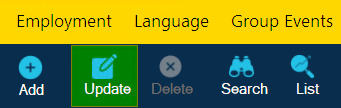
Step 4: Once you are done updating the assessment, click on the 'Save' button.
Frequently Asked Questions (FAQs)
Q: What is the difference between adding a new Placement test score and adding a new continuing assessment score?
A: A placement test score is conducted before a client enrolls in a language training program or when they transfer to a new organization. In contrast, a Continuing assessment score is used for clients who are midway through their language training or have completed a course to evaluate their progress.
