CARMIS allows you to generate bulk upload files based on client and service information recorded in CARMIS. These files can be submitted via iCARE's website.
How to Generate IRCC Bulk Uploads
Step 1: Navigate to "IRCC Uploads" from the menu, then select the desired bulk upload.
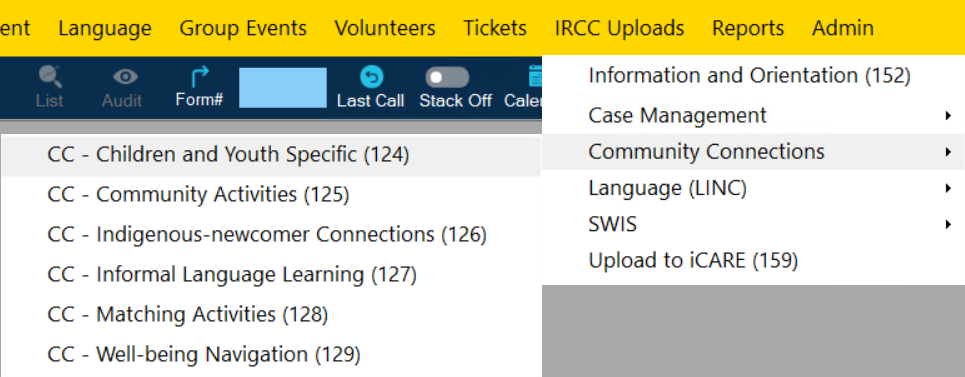

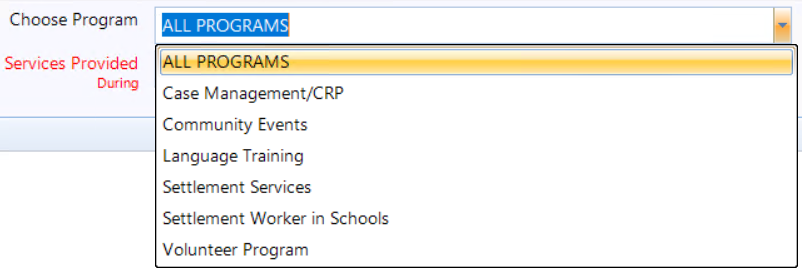
Step 4: In the "Service Provided" field, select the month range. Service records shown in the report will include all unsubmitted records that were made during the selected period.
Note: It is required to perform bulk uploads monthly. It is further recommended to perform bulk uploads twice-monthly for previous month, in order to capture any late data-entries by your service delivery teams.
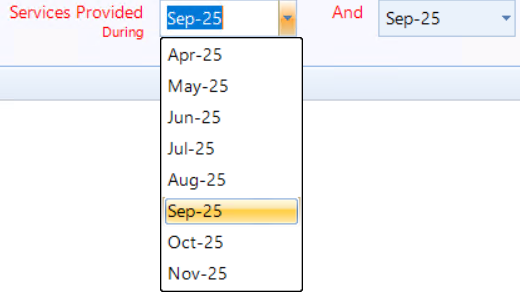
Step 5: Click on the "Generate iCARE" button.

- If CARMIS has detected missing/corrupt data, it will be shown in yellow and red. Yellow indicates that the row has one or more missing/corrupt fields, while red is used to indicate the fields themselves.
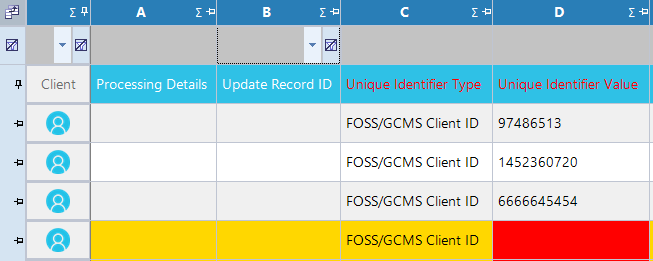
- If you find a row you would like to change clicked on the icon in the column "Clients". This will open client profile. Note that these changes will apply across CARMIS. These buttons can vary depending on what bulk upload you are in CARMIS.
- After making any changes, make sure to click the "Refresh Data" button from the bottom of the form to so it re-generates with the updated information.

- You can preview your changes with the "iCARE Draft" button. Please Note: Use the "iCARE Draft" button for previews only. When it comes to the final version that you are submitting to iCARE, use the "iCARE Final - To Upload" button.

- Your web browser will open automatically, and an Excel version of the report will be downloaded plus a email will be sent to you with a downloadable link to the excel report. This file will be valid for 3 days.

- If you notice any data you would like to change in the preview report, first return to CARMIS to make the changes there (see step 6).
-
Once you are satisfied with the report, return to CARMIS and proceed to step 8.

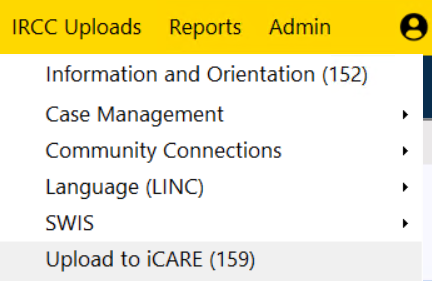
Frequently Asked Question (FAQs)
Q: Why do my bulk uploads appear empty?
A: In most cases, this is due to a bulk upload having been performed recently. When the Final - To Upload function generates a bulk upload, it marks any included records as "submitted". Submitted records are omitted from future bulk uploads.
A: Please check the following:
- Check the Program and Activity of the record. Some programs and activities may not be IRCC-funded.
- Check the Status in Canada (Immigration Status) of the related client. Some statuses may not be IRCC-funded.
Q: I have an issue that isn't covered in this article - how can it be resolved?
A: If you are having an ongoing issue with bulk uploads that isn't addressed in this article, please contact us at support@nsdtech.com.
Q: What should I do if I have a rejected file in iCARE?
A: If a file is rejected in iCARE, correct the errors and upload the fixed file again. Once the file is accepted, make the same corrections in CARMIS. This will prevent the same errors from happening in future bulk uploads.
Q: What does it mean when the rejected file says "unable to validate client against database"?
A: iCARE will return this error when the Date of Birth and Foss ID/UCI combination is incorrect. To fix this error, validate the client's Foss ID and date of birth; and update the information in the Rejected Excel sheet. Then upload the corrected file to iCARE. Once it is accepted, make the same corrections in the Client Profile in CARMIS to ensure correctness of data in future bulk uploads.
Q: What does the iCARE draft button do?
A: The iCARE Draft button downloads a preview Excel file of the report. This file is not meant to be submitted to iCARE, do not upload it. You can download as many draft files as needed, and they will not be marked as submitted to iCARE.
Q: What does the iCARE Final - To Upload button do?
A: This button generates the final report to be submitted to iCARE. Once you click it, the report is marked as submitted in CARMIS and will no longer be available for that month. Please note: Once you have clicked on the button, from CARMIS's perspective, the excel which you get you will have to upload and submit it, CARMIS will not upload for you. Those records will not upload by CARMIS.
A: While generating the iCARE report, some rows may appear as yellow and some as white.
- White Rows - If the cells are in white that means that they are good to go and there is no issue with the data.
- Yellow Rows - The yellow colored row indicates that there is a issue in this row.
If you see yellow rows, you don’t have to wait to fix them before generating the file. For example, if your bulk upload has 100 rows, 80 in white and 20 in yellow, you can still generate the report. CARMIS will export the 80 white rows and leave the 20 yellow rows for you to fix later. After generating the report, when you return to CARMIS, you will only see the 20 yellow rows remaining.
Q: How frequently shall the Bulk Uploads be submitted to iCARE?
A: iCARE requires that the bulk uploads are submitted monthly within the first 5 business days of the following month. Additionally, your team may be allowed to conduct back dated data entry during the month. Therefore, we recommend that bulk uploads may be submitted twice monthly:
(A) First within the first 5 business days of the following month.
(B) And next towards the end of the following month, to submit any back-dated data-entry.
