Occasionally, you may find that a duplicate client profile was created by accident for a client that already exists in CARMIS. Sometimes you may even find service records under both profiles. The Fix Duplicates feature allows you to combine the two client files and their service history into a single client profile.
At the end of this process, the duplicate will be removed, and its service records will be transferred to the retained/merged file, ensuring no loss of data.
At the end of this process, the duplicate will be removed, and its service records will be transferred to the retained/merged file, ensuring no loss of data.
Prerequisites
- “Fix Duplicates” can only be done by authorized users. You may need to contact an administrator if you lack the authorization yourself.
Step 1: Find the client that you have identified as a duplicate.
- For steps on how to search for a client, please see our guide: How to search for an existing client
Step 2: Once the search is complete, you should be viewing the client file that you want to remove. You can verify this by checking the identifying fields, such as the name.
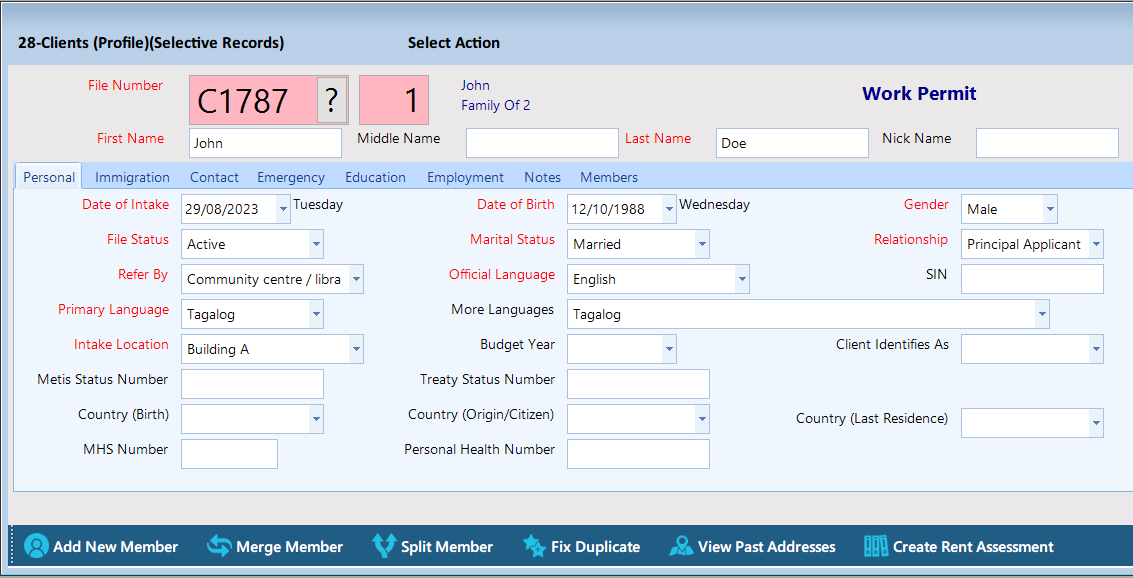
Step 3: At the bottom of the client profile, you will see a row of buttons. If you are sure this is the file you want to remove, click on "Fix Duplicate".
- Note: "Fix Duplicate" can only be done by authorized users. If your account lacks the permission (or if the button is missing), you may need to contact an administrator.

Step 4: A form with a list of clients will appear. At the top left will be the file number of the duplicate being removed.
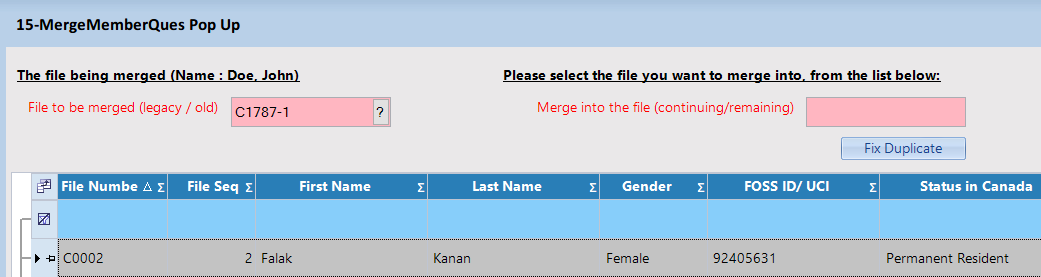
Step 5: From the list of clients, find the original client file that you want to keep.
- Our guide on filtering can help: How to add filters in CARMIS
Step 6: Once you have found the file, double-click on the file to select it. The selected file will then appear at the top right in the "continuing/remaining" field.
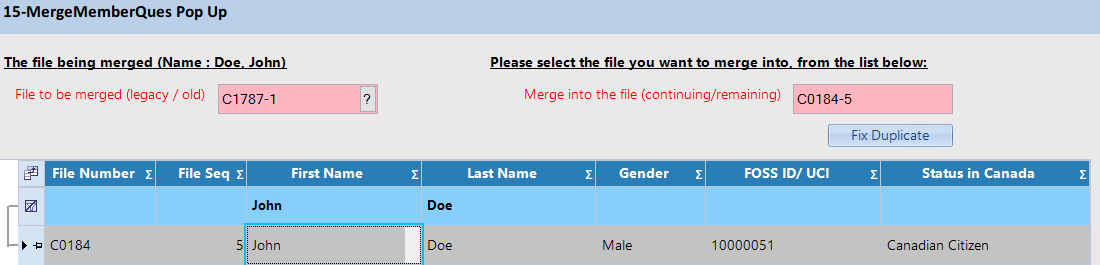
Step 7: You should now see two file numbers at the top of the screen.
- The "legacy/old" field is the duplicate client file that will be removed.
- The "continuing/remaining" field on the right is the client file that will remain.

Step 8: Click the "Fix Duplicate" button at the top right. A message will appear asking you to confirm whether you want to proceed.
Proceeding will do three things:
Proceeding will do three things:
- Any profile fields blank for the continuing file but non-blank for the duplicate file will be transferred.
- (e.g. if the duplicate file has an emergency contact listed but the continuing file does not, then the emergency contact will be transferred to the continuing file).
- All service records from the duplicate client file will be transferred to the continuing client file.
- The duplicate client file and its file number will be removed.
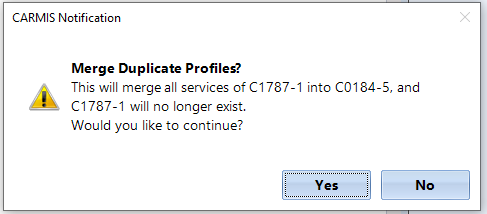
Step 9: A success message will appear to confirm that the action completed successfully.
