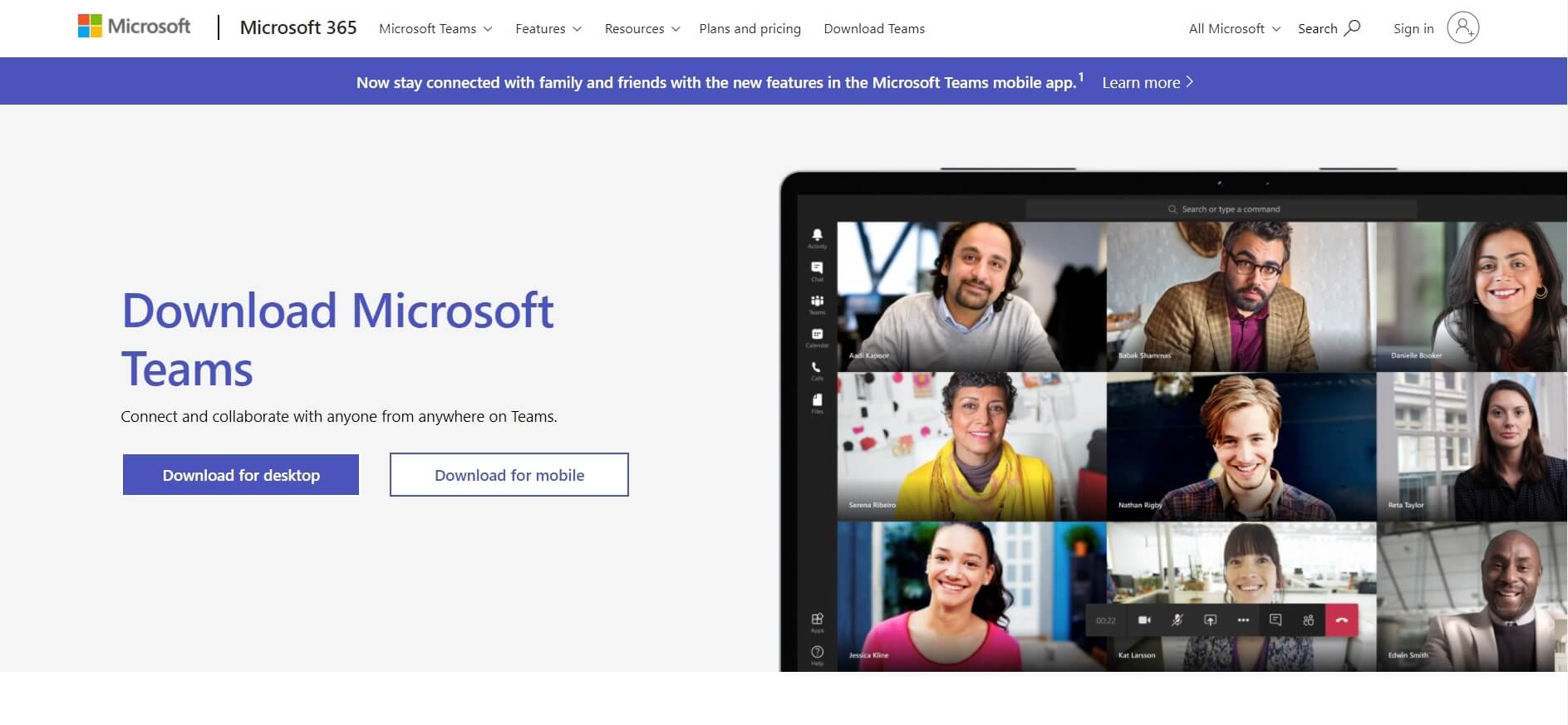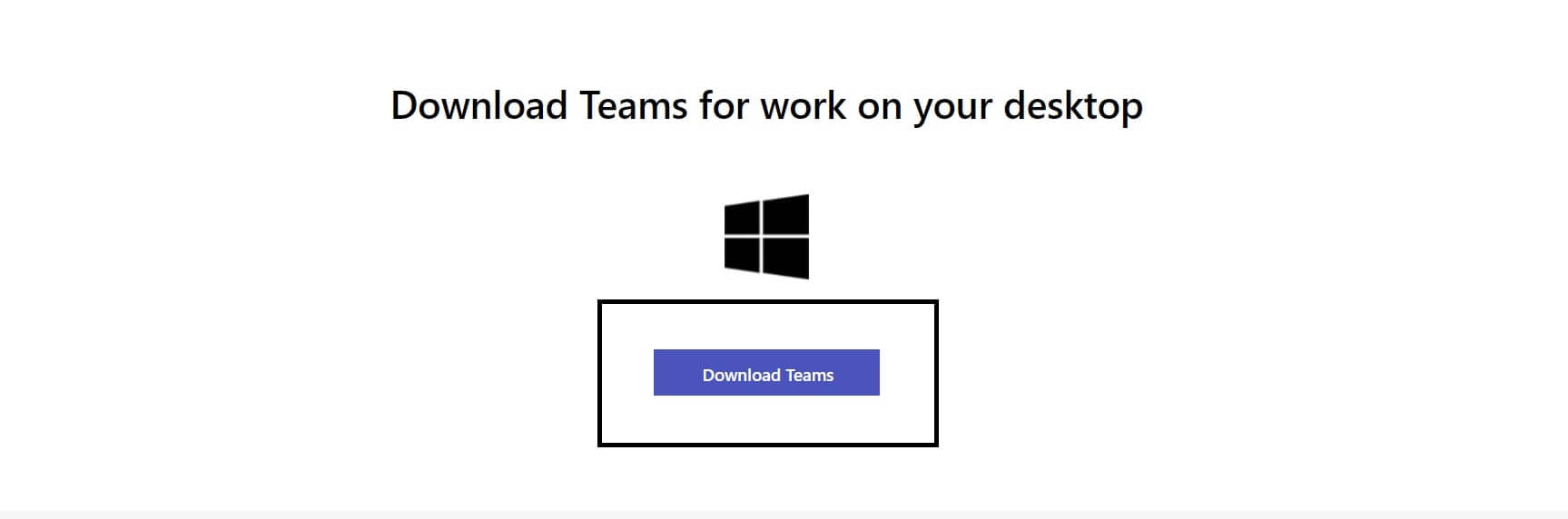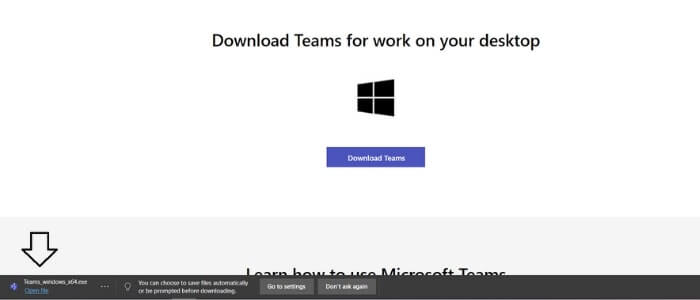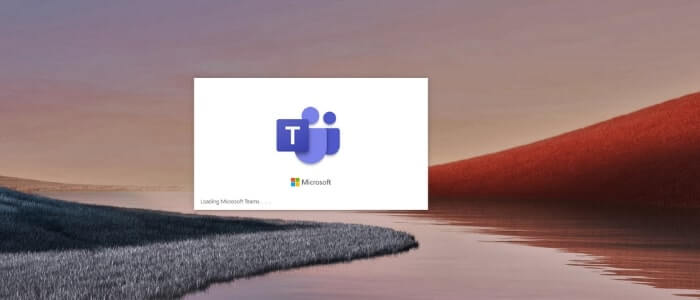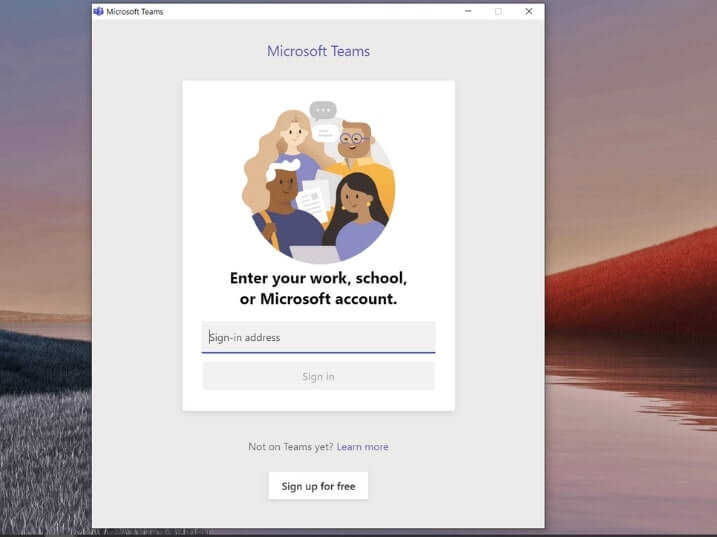Prerequisites:
- You will need a Microsoft work account to use Microsoft Teams
Step 1: Download and/or log in to Microsoft Teams. You may skip to Step 2 if you are already logged in to Microsoft Teams.
- If you do not have a Windows computer but you still want to use Teams:
- You can visit https://teams.microsoft.com/ and sign in to your Microsoft account. Once logged in, you can proceed to step 2.
- If you are on a Windows computer and want to download Microsoft Teams:
- Click here to visit the Teams download page.
- You will see a similar page to the one shown below. If you do not see this, you may need to scroll down.
- Select the download option under "Teams for work or school". Once the download begins, you should see an Open File message appear at the top right or bottom left of your browser. You can click this to start Microsoft Teams.
- Teams will launch. Sign in using your Microsoft work account.
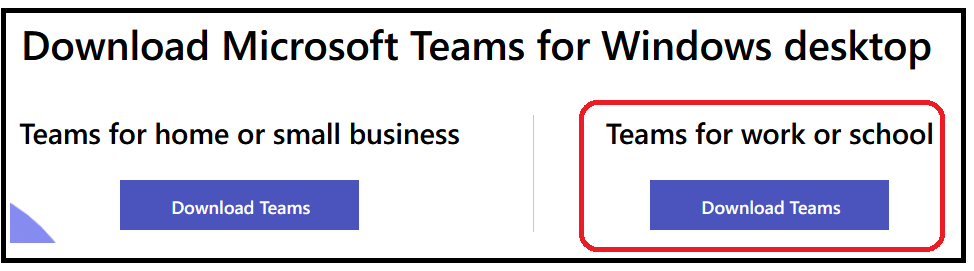
Step 2: Start a chat with CARMIS Support
- Start by clicking the "Chat" button on the left.

- A chat panel will appear. Click on the pencil icon to start a new message.

- A New Chat popup will appear:
- Enter support@nsdtech.com in the "To" field at the top.
- Click "Search support@nsdtech.com externally".
- Support@nsdtech will appear as an option. Click on this option.
- Type a message (e.g. "Hello!") in the message box at the bottom.
- Press Enter once you're ready to send your message.
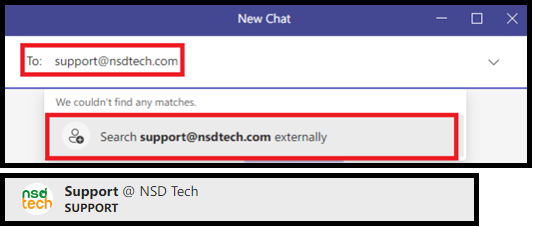
- If support responds, then your message was sent! From here it will be possible to send messages or schedule audio/video calls with support.