- To understand the document upload process to CARMIS, please read our article on how to upload a document.
How to Change File View Modes

How to Set a Folder Location As A Favorite
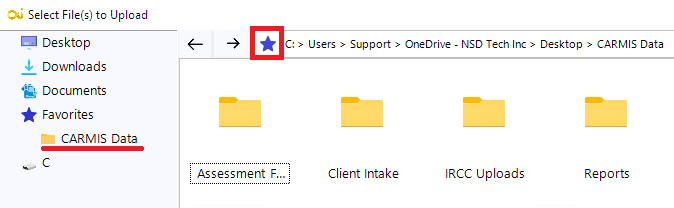

How to Set a New Desktop/Downloads/Documents Folders
You can easily customize these file locations in CARMIS file selection window.
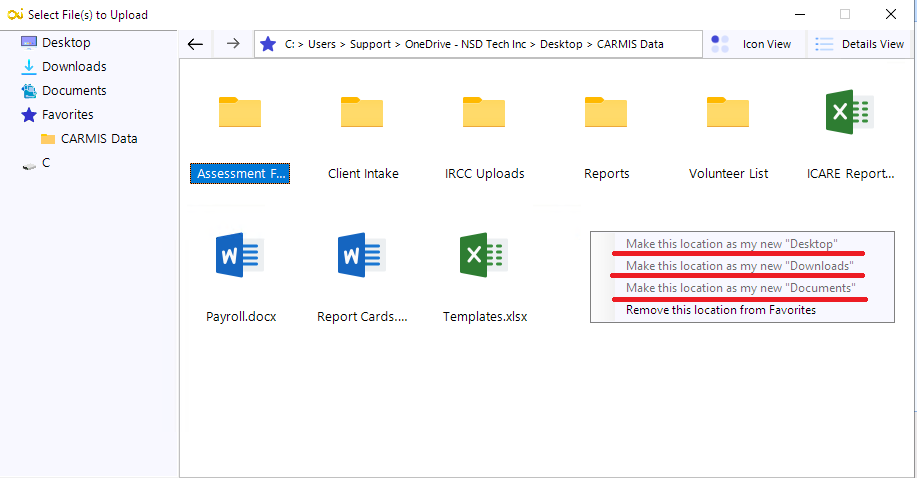
Frequently Asked Questions (FAQs)
Q: We use Microsoft Teams in our organization. How can we easily upload documents into CARMIS from MS Teams?
A: To upload documents from MS Teams, you will first need to sync files from your organization's MS Teams to your computer. Once synchronized, you can add your MS Teams folder as a Favorite.
Q: Can we upload documents from cloud services such as Google, iCloud, Dropbox etc?
A: To upload documents from a cloud drive, you will first need to install its application to your computer and synchronize the files. Once synchronized, you can add the specific folder from your computer as a Favorite.
Q: How can I quickly access to a deeply located local folder in CARMIS?
A: You shall first navigate to the deeply located folder in your Windows Explorer. Then copy the folder's navigation path from Explorer, paste it into the CARMIS File Selection window's navigation path field, and press Enter.
You have the option to add this path to your Favorites for easier access in the future.
