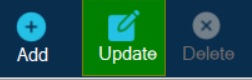CARMIS allows you to create online registration forms for your events. These forms can increase the convenience for both you and your clients when it comes to registering for group events.
Step 1: The first step is to either create an event or to navigate to an existing event on the Create/View Event form.
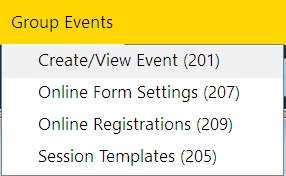
Step 2: Once you are viewing an event on the Create/View Event form, the next step will be to click on "Online Form" at the bottom left.
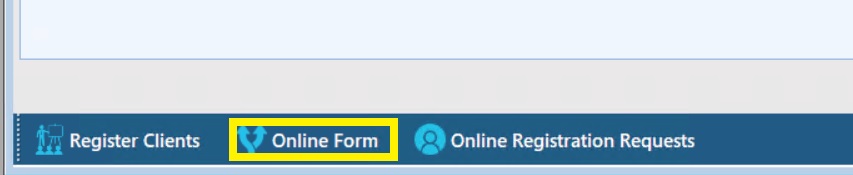
Step 3: Now the Online Form Settings for the event will appear.
If there is no existing online form, then you should see a "No Record Exists" message followed by a blank form:
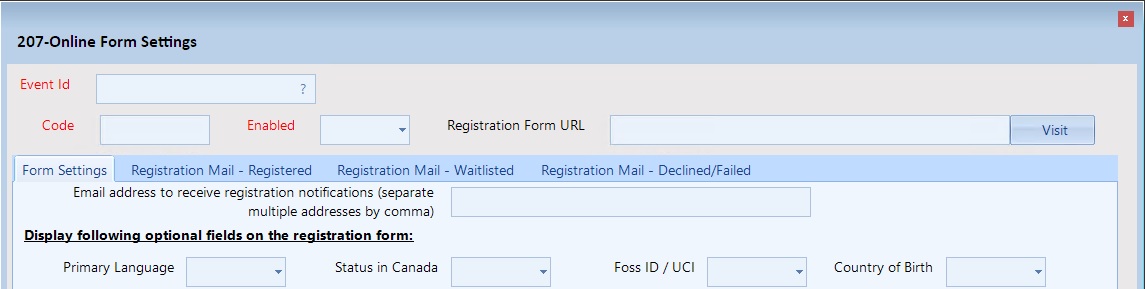
If this is the case, then you can click "OK" on the message and then click "Add" on the Toolbar to proceed with adding.

If a form does already exist, then you should proceed to Step 8 (to review the form and update if necessary).
Step 4: Proceed to fill out the form's fields. There are multiple sections:
- Enabled field: this field allows you to manually enable/disable a form (e.g. if you want to enable/disable forms at specific times)
- Email field: these are the staff emails that will be notified when submissions are received for this form. Multiple addresses can be entered if they are separated by commas. For example: example@email.com,example2@email.com
- Optional Fields: Here you can specify which questions you would like to ask each registrant. "Yes" will add the question to the form, "No" will remove the question.
- Information for participants: This will be a section of text at the beginning of the form that might provide information for people considering the event.
- Send Registration Mail to Clients: This will toggle whether clients are notified upon their registration being accepted, waitlisted, or declined for an event.
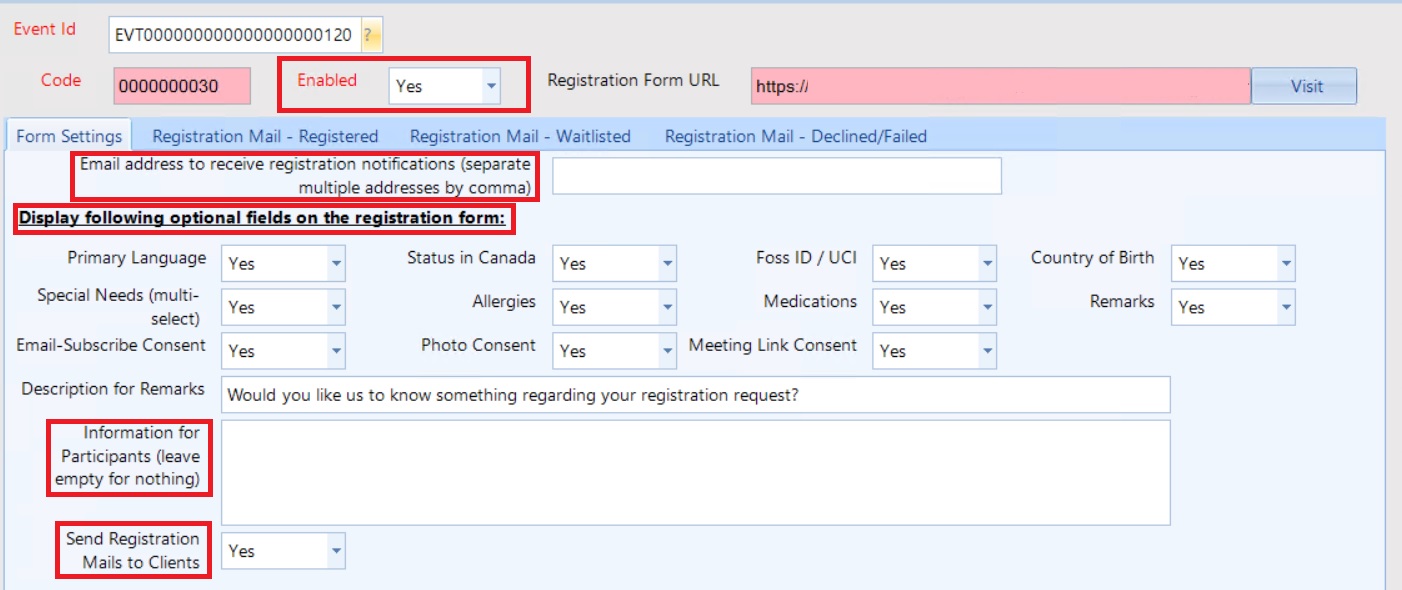
Step 6: Optionally, if you visit the other tabs of the form it is possible to modify the emails that clients receive upon their registration being accepted/waitlisted/declined for an event.
There will be default values here set as part of your agency's configuration. These defaults can be configured by administrators via Admin > Settings > Setup > Email Templates.
Step 7: Once you are finished with setting values, click Save.

Step 8: You can review the created form by clicking "Visit" at the top right.

Once you have reviewed the form, you can proceed to update the form settings further until you are satisfied with the result.
(For instructions on updating this form, you can return to Step 3 and click "Update" instead of "Add").
(For instructions on updating this form, you can return to Step 3 and click "Update" instead of "Add").