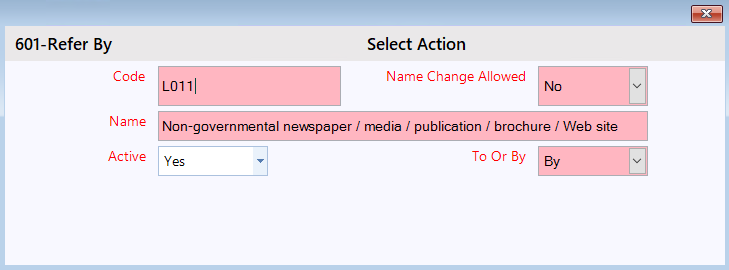Configuring Options for "Refer To"
Step 1: Using CARMIS's toolbar, enter the ID '606' in the ID field.

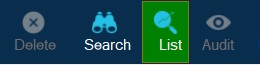

Step 4:
- Name of Referral (Appear in CARMIS as): The text that will appear for the "Refer To" option
- Scope: Internal
- Active: Selecting 'Yes' or 'No' will change if the referral is active.
- Available in Program: If you want this referral to appear only when a specific program is selected, choose the corresponding program from the list. If you leave it blank, the referral will be visible throughout the entire system.
Referring Scope: Internal (within your agency) and External (outside of your agency)
Adding Internal Team as A Referral:
- Refer to CARMIS User: Selecting a user within your agency will receive the referral. If you have a user that does not have a CARMIS license then use the 'Send to Other Emails' field.
- Send to Other Emails: If you have a user that does not have a CARMIS license you can add their email here, separated by a ';'.
- Refer to Program: A program must be specified for an internal referral.
- For an Activity (Optional): For a program a activity can optionally be specified. The purpose is to help track whether specific referral for an activity was addressed by the team (aka. client received a service / registered in the group).
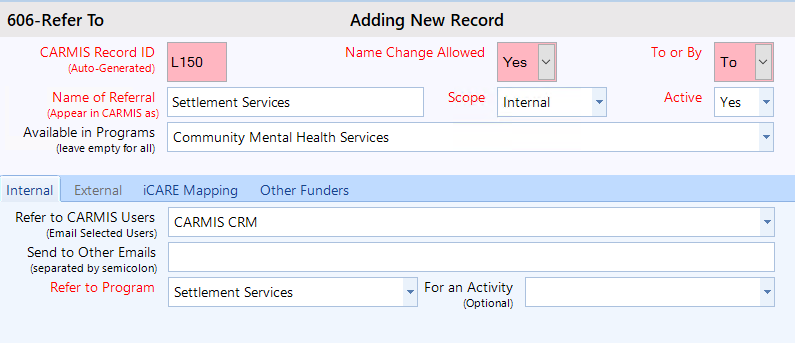
Adding an External Referral Partner:
You can specify the partners name, phone number and email address in the fields.
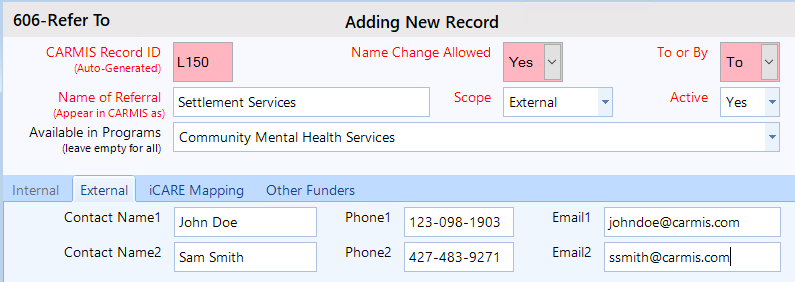
Step 5 (iCARE Mapping) : Select the appropriate agency iCARE contribution agreements in the fields below. If no agreement is selected, the data will not be included in the iCARE submissions or bulk uploads.
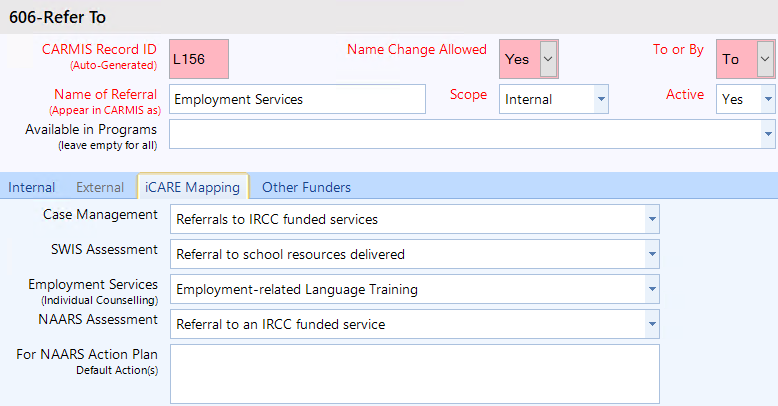
Step 6 (Other Funders): Please disregard this section as it is for CARMIS internal use please.

Configuring Options for "Refer By" (referrals from other agencies)
Step 1: Using CARMIS's toolbar, enter the ID '601' in the ID field.
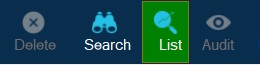

Step 4: Proceed to fill out the form.
- Name: The text that will appear for the "Refer By" option.