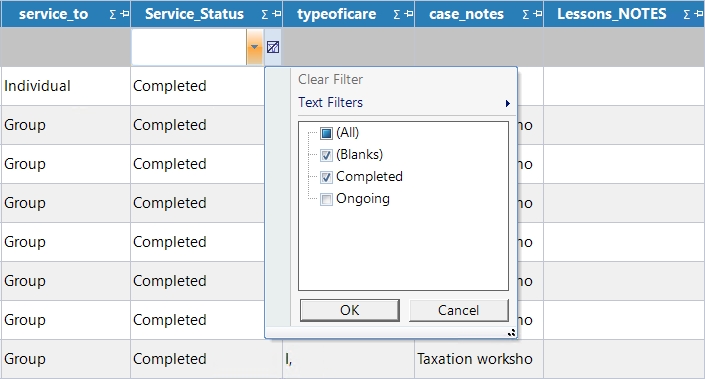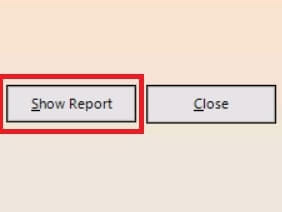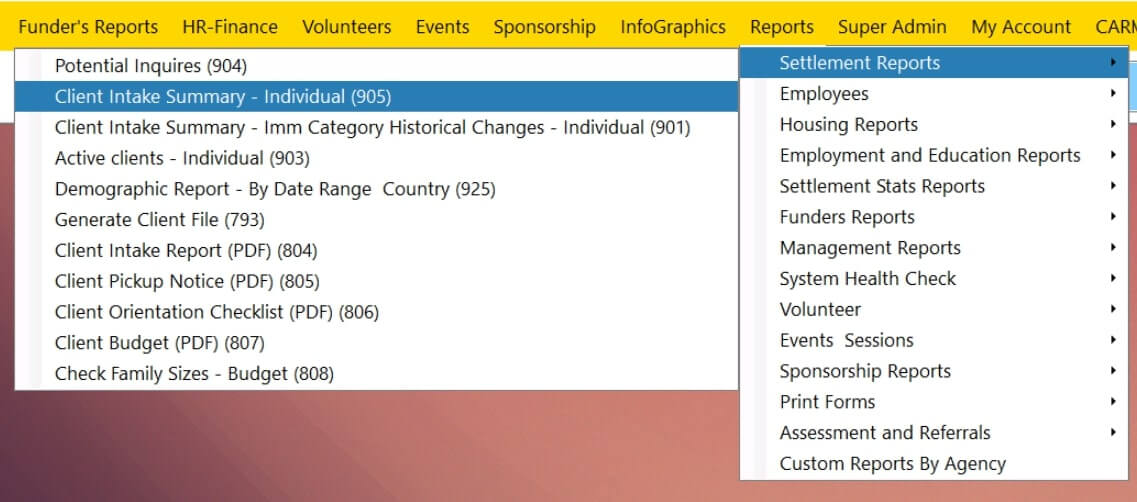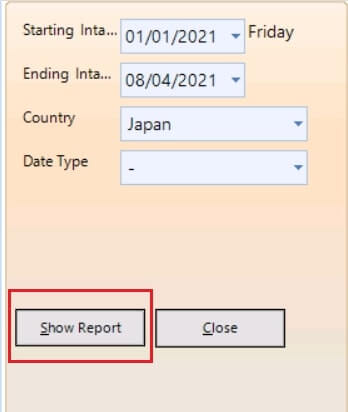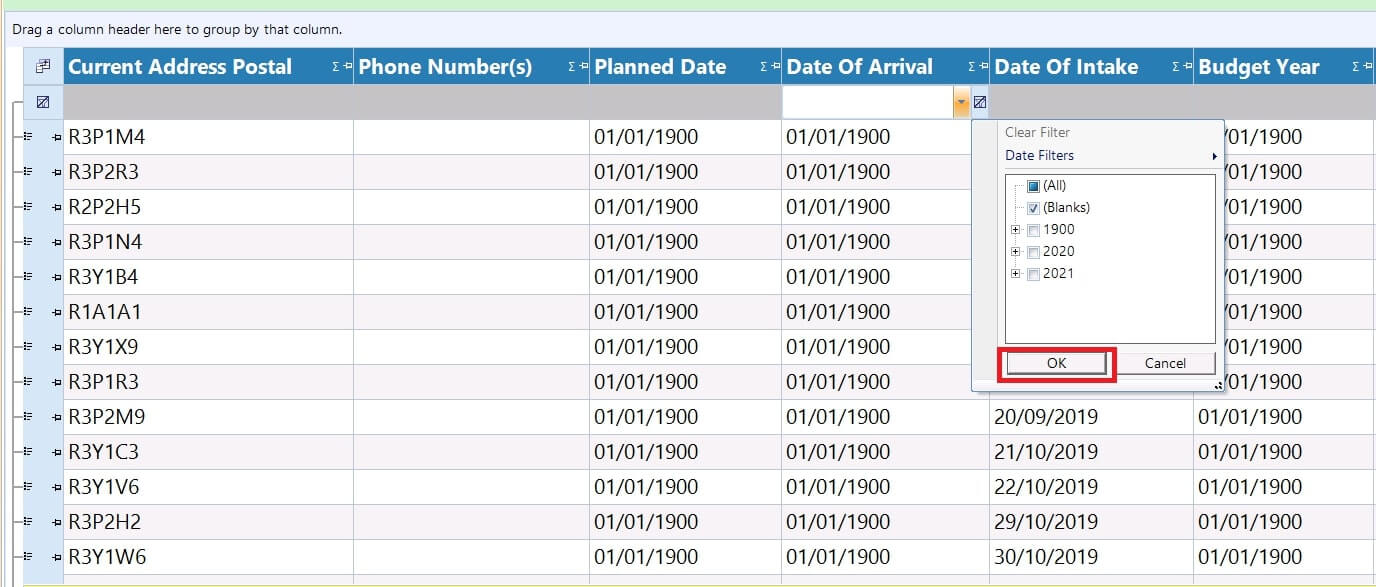Step 1: To filter a report, first click on "Reports" from the Menu Bar and select the report form you would like to filter. For our example, we will be using the "Activities Performed - Detail - Family (926)" form.
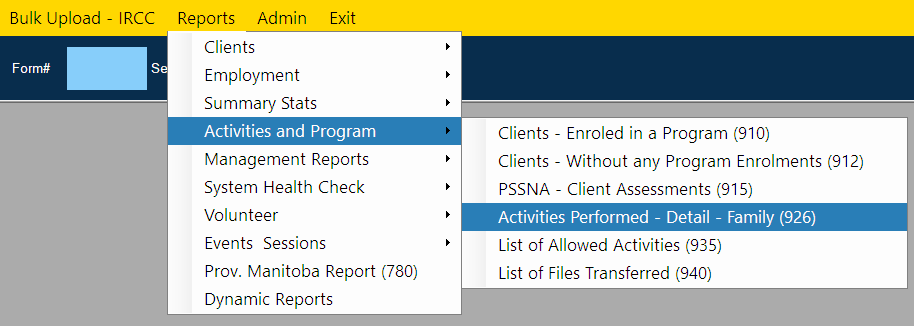
Step 2: You can now select which information you would like to show in your report. This can be done by choosing from the options on the left-side panel.
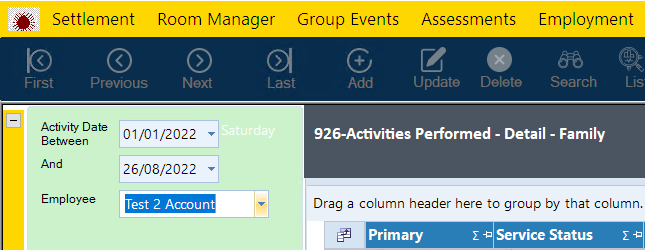
(Note: The first blank dropdown item functions as a "show all" option)
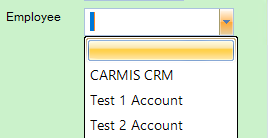
Step 3: Once you have set your report preferences, click on the "Show Report" button at the bottom left. This will show you a report based on your selections from step 2.
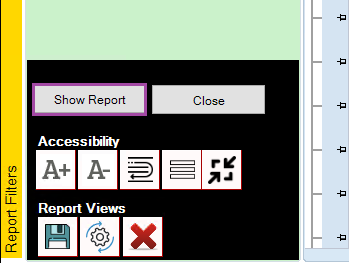
Step 4 (Optional): Your report will now appear. Optionally, you can add filters to your data:
- In the column you would like to filter by, click on the top blank cell.
- You can now either type criteria, or select criteria from the dropdown.
- Click OK. You will see the report change according to the criteria set.
- Repeat for any other fields you would like to filter.