Event attendance notes allow you to record notes about the attendance of any client registered for a given session. Notes can either come in the form of predefined options or as custom notes.
Adding Notes while Marking Attendance
Step 1: To get started with adding an event attendance note, start by following your usual process of marking attendance. If you are unfamiliar with marking attendance, please see our guide: How to Mark Attendance.
Step 2: While marking attendance, you will notice there is a Notes column on on the Mark Attendance form. You can enter information into this column either by selecting an option or by typing in your own custom note.
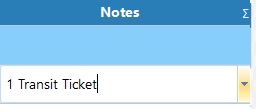
Step 3: You will need to click "Save Attendance" to save your note.
Configuring Event Attendance Notes (Administrators)
Step 1: If you are an administrator and would like to update the list of predefined attendance notes, first navigate to Admin > Masters > Events > Event Attendance Notes List (524).
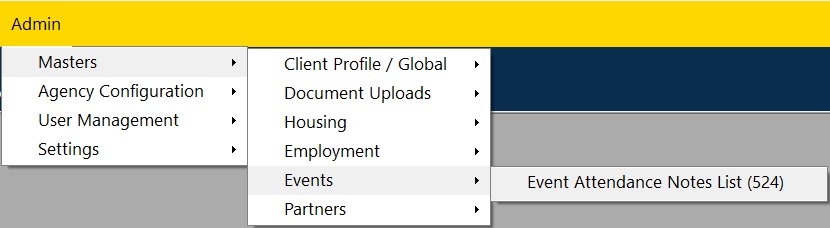
Step 2: Click List to open the list of existing predefined event attendance notes.
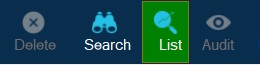
A list of all the predefined notes will appear.
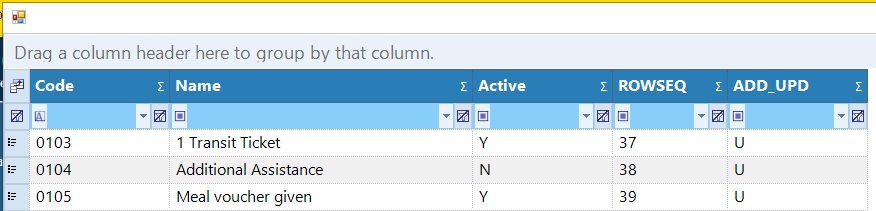
Double-click on one of the notes from the list to see its details.

Please note the following fields for each note:
- Attendance Selection: The text for the note.
- Programs: The programs for which the note is relevant. For example, if only program A is selected for a note, then the note will only appear for events that fall under Program A. If this field is left blank, then the note will apply to events for all programs.
- Active: Whether the note is active. Inactive notes will not be selectable when marking attendance.
Step 3: If you would like a refresh on how to add, update, or search for records, please refer back to our set of guides here.
