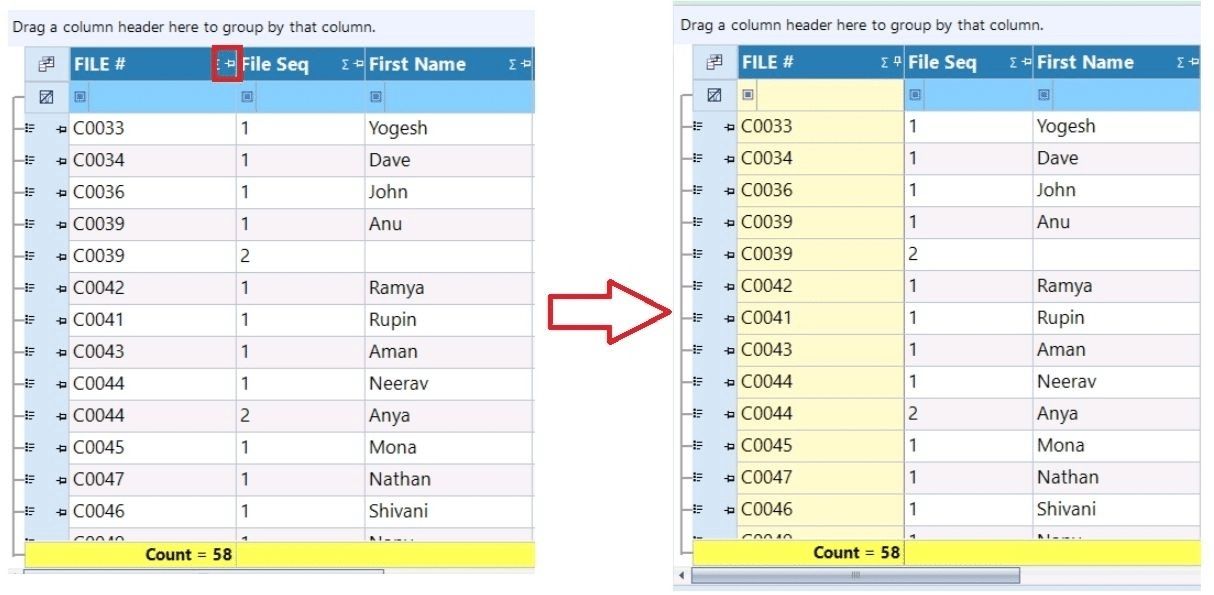CARMIS provides a number of accessibility tools to improve your experience when viewing reports. This guide will describe how you can make use of them.
Accessibility Settings
The accessibility settings can be set using the buttons labeled "Accessibility" at the bottom left of any CARMIS report.
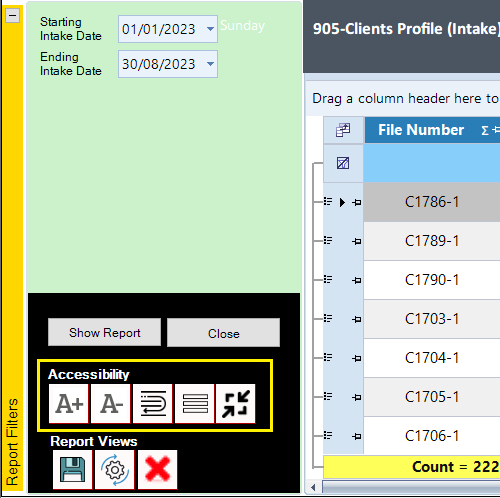
 increases the font size of the generated report.
increases the font size of the generated report. decreases the font size of the generated report.
decreases the font size of the generated report. enables text wrapping for the generated report.
enables text wrapping for the generated report. disables text wrapping for the generated report.
disables text wrapping for the generated report. auto-sizes all columns of the generated report such that they fit the current window.
auto-sizes all columns of the generated report such that they fit the current window.
Saving accessibility settings
Once you have applied the accessibility tools to your preference, you can save the applied settings as a template for the next time you generate a report.
Step 1: Click on the “Save” button
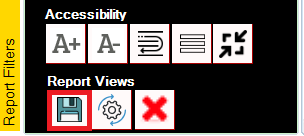
Step 2: A window will appear. Provide a name for your current settings
Step 3: Click on the “Save” button
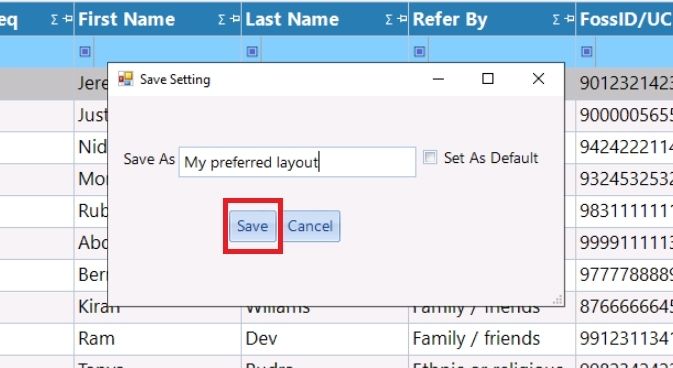
Loading accessibility settings
Step 1: Click on the load button
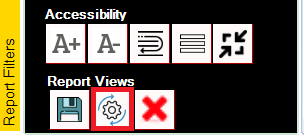
Step 2: A window will appear. Select your saved template.
Step 3: Confirm your selection by clicking on the “Load” button of the window. The selected layout will then load.

Deleting saved layouts
Step 1: Click on the delete button to delete all of your saved layouts.
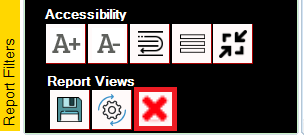
Other useful tools
Applying The Field Chooser.
The Field Chooser allows you to hide (or unhide) columns from the report.
Step 1: Click on the field chooser tool icon
Step 2: Uncheck the columns you want to hide. The report will update right-away.

Pinning Rows/Columns
Pinning causes rows/columns to stay visible while scrolling, similar to column freezing in Microsoft Excel. Pinned rows/columns are displayed with a different colour than other rows, to indicate that they are pinned. To pin or unpin a row/column, simply click on the “pin” icon at the top or left.