CARMIS events provide functionality for recording event session attendance, including transportation and interpreter services that were provided.
Prerequisites:
- An existing event. For steps on how to create an event, please see How to create an event or group session.
- Clients registered for the event. For steps on how to create an event, please see How to enroll a client in a program
Step 1: To visit the Events form, click on Group Events > Create/View Event (201) from the menu bar.
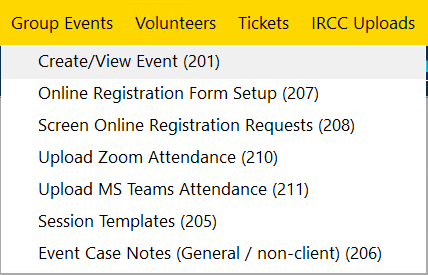
Step 2: Click List from the toolbar to see a list of all events. Double-click an event from this list to open it.
Step 3: From the Schedule tab of the event, you will see a list of sessions. Each session will have an icon in its Attendance column - an hourglass if attendance hasn't been marked, or a checkmark if it has.
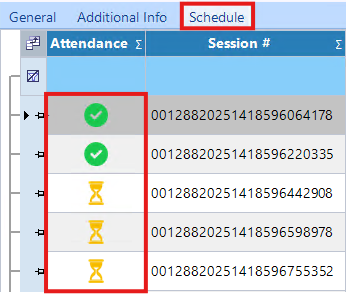
Double-click on a session's attendance icon to view or mark the session's attendance.
Step 4: From here you will be able to see the attendance for the session. Depending on the event's configuration, you will see between one and three fields with available checkboxes.
- The Attended field will always appear and denotes whether the client attended the session.
- The Transportation and Interpretation fields will appear if they were specified as being offered in the Additional Info tab. These fields denote whether the client was provided with the stated services.
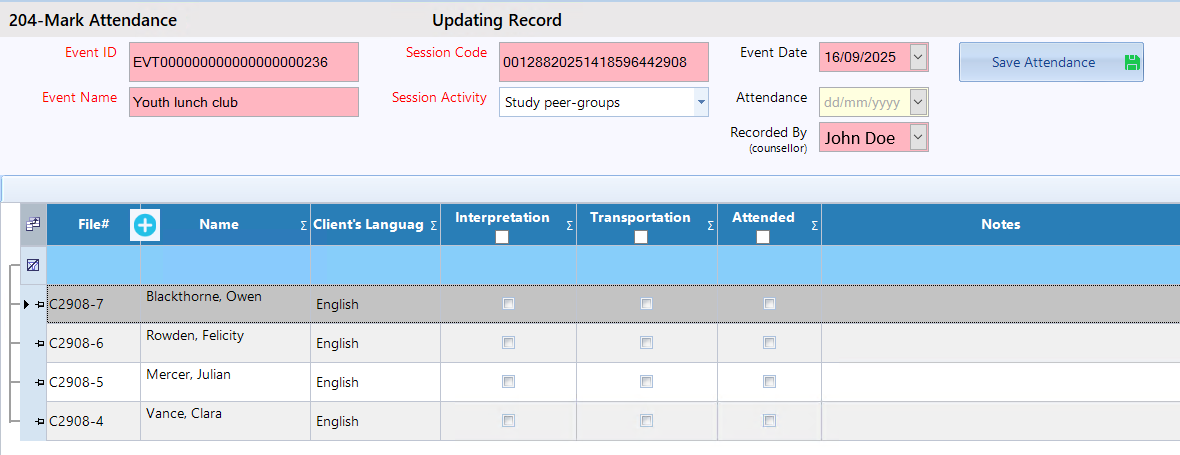
Step 5: If you only wish to view, and do not wish to mark attendance, simply click on the X on the pop-up whenever you are done viewing.
Step 6: Click on the checkboxes from the Selection column to select client attendance
- Tip: If you want to select all the clients for a specific column, then click on the checkbox below the columns name. This will select all the clients.
- Tip: The blank cells at the top of the list can be used to add a filter. For more details, please see How to add filters in CARMIS.
- If you click "Select All" while a filter is active, then all of the filtered results will be selected as having attended.
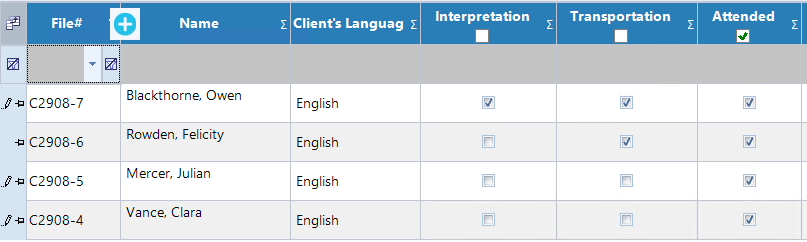
Step 7: To save your changes to attendance, click Mark Attendance.
- If you exit without clicking Mark Attendance, all your changes will be lost.
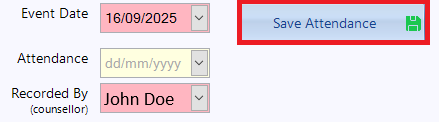
Step 8: Attendance can later be modified using the same steps as before.
- Note: A client's attendance record for a session can only be modified before it is submitted to funders/iCARE. After submission, the client's attendance record for the given session will become grey/red and no longer modifiable.

