CARMIS enables administrators to manage and configure agency activities used for reporting and program tracking. The “Agency Activities” section allows you to define custom activity codes, assign them to specific programs, and control their visibility and functionality across the system. To begin setting up or editing an activity, please ensure you have Administrative access in CARMIS.
How To Add A New Activity
Step 1: Using the top navigation menu, navigate to Admin > Agency Configuration > Agency Activities (156).
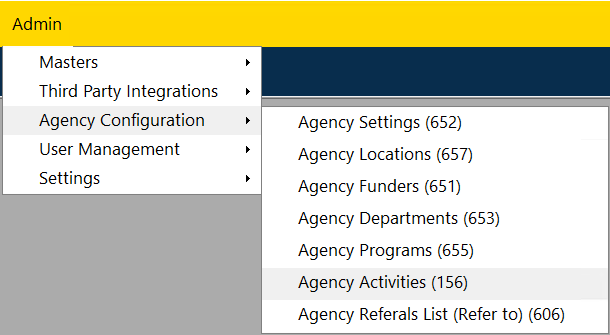
This will open the profile form shown below.
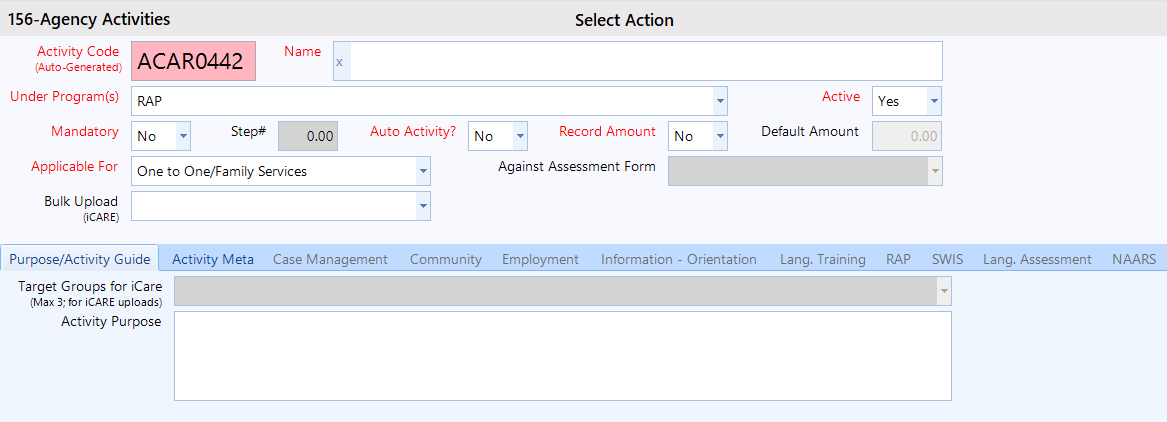
Step 2: From the tool bar, click on the 'Add' button to enter add mode.
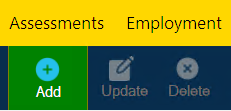
Step 3: Enter in your data in the fields:
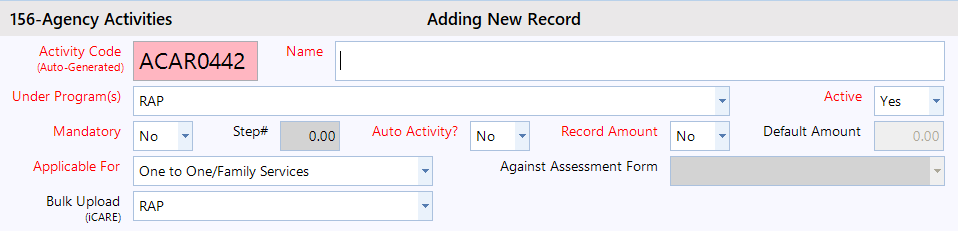
- Name - Enter the name of the activity.
- Under Program(s) - Select one or more programs for the activity.
- Active - Set the active field to 'Yes'.
- Mandatory - Toggling this 'Yes' or 'No' will activate the Step# field.
- Step# - This is currently implemented for adoption, it is used for sequencing.
- Auto Activity? - This is a system activity check, toggling to 'Yes' will make this activity appear in Case Notes for example.
- Record Amount - If you are tracking money amount for this activity, toggle this field to 'Yes'
- Default Amount - You can set a default amount of money for when this field is used.
- Applicable For - Using the drop down, select who this activity is applicable for.
- Against Assessment Form - Choose which form this activity is against. If you select 'Assessment' from the dropdown, the field 'Against Assessment Form' will toggle. You can select which form
- Bulk Upload - Select one bulk upload field, in doing so, will unlock the field in the tabs below.
Purpose/Activity Guide Tab

- Target Groups for iCARE - Select the target groups using the checkmarks in the dropdown. The list matches the groups as defined by iCARE.
- Activity Purpose - Please enter the activities purpose.
Define iCARE Mapping
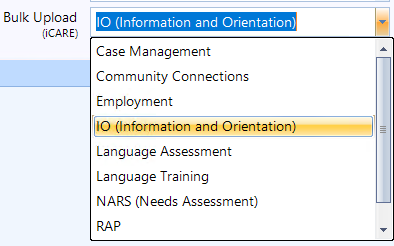

Step 3: iCARE Mapping - Go to the corresponding tab, and define the iCARE mappings for that tab. Note that the fields on each tab will vary according to iCARE requirements for that module.
- Allowed Service Delivery Formats - The new iCARE defines specific service delivery formats based on module or activity within the module. CARMIS has automated this iCARE requirement. Allowed Service Delivery Formats on each tab is a read-only field. It will show you the allowed options as per iCARE. Your CARMIS users will be limited to select from these options when recording an activity or a session.
Frequently Asked Questions (FAQs)
Q: How can I update activities for a specific program?
A: To view and update for a specific program, please use search function on this form and select "Program" as the program you would like to search, "Active" as Yes. CARMIS will now show you all activities for the program that are currently active. You can now use the "List" feature to go to an appropriate activity to update.
Q: Can I quickly see all activities and their iCARE mappings?
A: To view all activities and their details, such as iCARE Mappings; please use the report #935 List of Activities (iCARE Mappings). This report is available under Reports > Activities and Program.
