CARMIS allows you to manage the employers details and their contacts.
Adding a new Company in the Employer Directory
Step 1: Using the top navigation menu, navigate to Employment > Employers Directory (556).
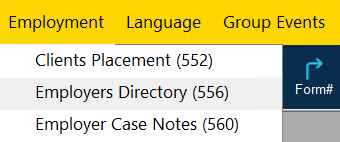
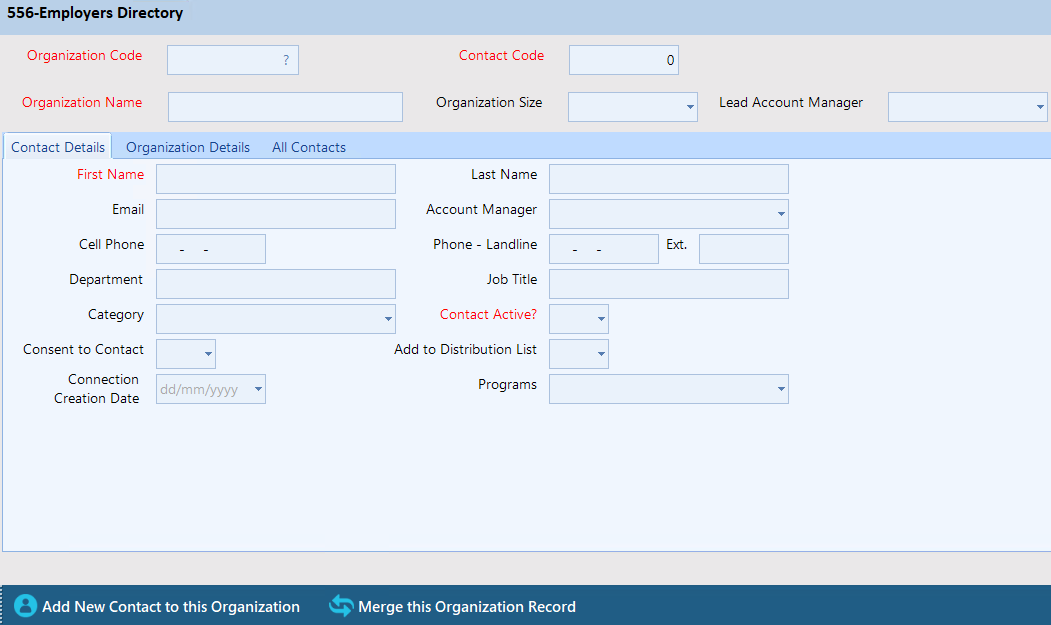
Step 2: Click on the "Add" button from the tool bar.
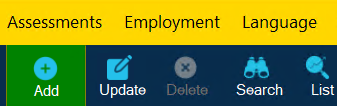
Step 3: Now you can start entering all the required information in the tabs "Contact Details" and "Organization Details".
Contact Details Tab: The Contact Details tab is used for creating a contact point within the organization.
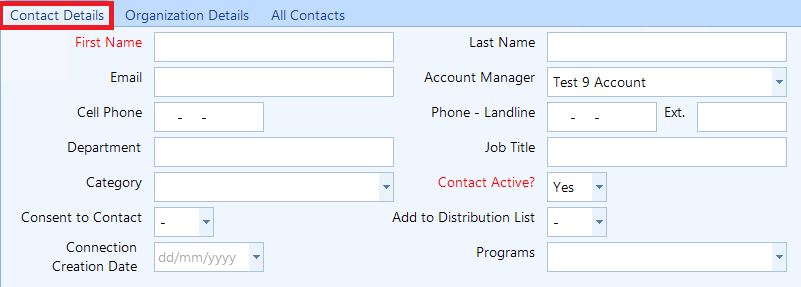
Organization Details: The Organization Details tab is used for entering information related to the organization.
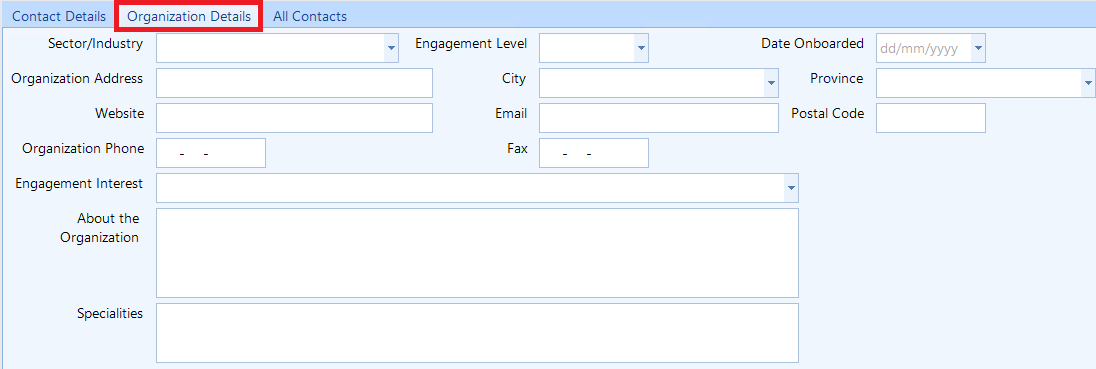
If the Organization (agency / SPO) manages relationships with the Employers within their service area, for the purpose of gaining employment opportunities for the SPO's clients, then the additional fields on Employer Details form will be helpful to the SPO users.
Key Fields:
Engagement Level: The current level of relationship of SPO with the Employer
Engagement Interest: The interest areas of the Employer, that the SPO users can use during their relationship building
Step 4: Once all changes have been made, click on the "Save" button located at the bottom of the window.

Step 5: You can also view your newly added contact by clicking on "All Contacts" tab.

Searching for a Employer Directory
Step 1: Using the top navigation menu, navigate to Employment > Employers Directory (556).
Step 2: Click on the "Search" button from the tool bar.
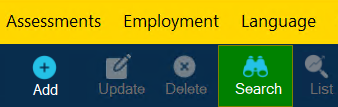
Step 3: In the field "Organization Code" click on the "?" button to search for a organization.
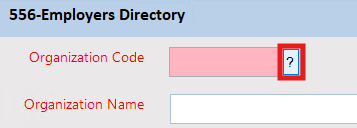
Step 4: Once you have found a company, click on the "Search" button.
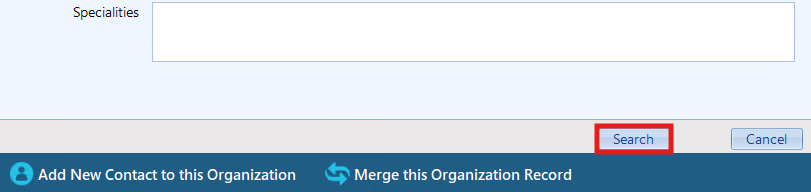
Updating a Employer Directory
Step 1: Using the top navigation menu, navigate to Employment > Employers Directory (556).
Step 2: Click on the "Search" button from the tool bar to search for a company which you would like to update.
Step 3: Click on the "Update" button from the tool bar.
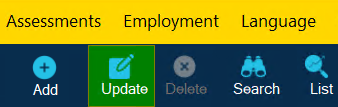
Step 4: Now you can start updating the fields information.
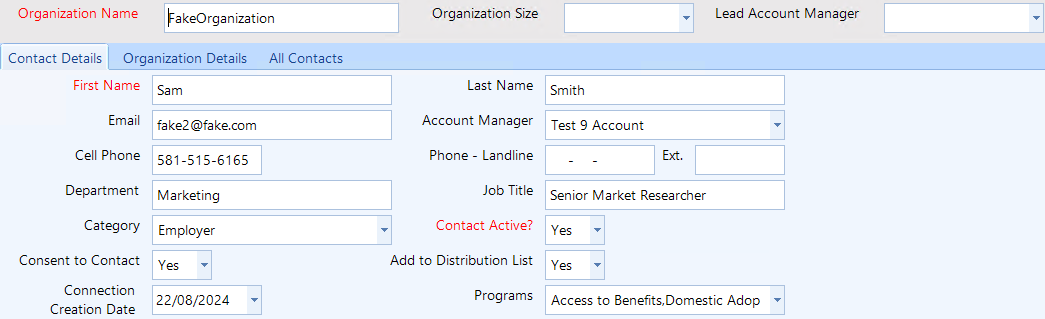
Step 5: Once all changes have been made, click on the "Save" button located at the bottom of the window.
Adding a New Contact To The Organization
The "Add New Contact to the Organization" button allows you to create another contact point in the organization. To create a new contact:
Step 1: Click on the "Add New Contact to this Organization" button located at the bottom left of the window.
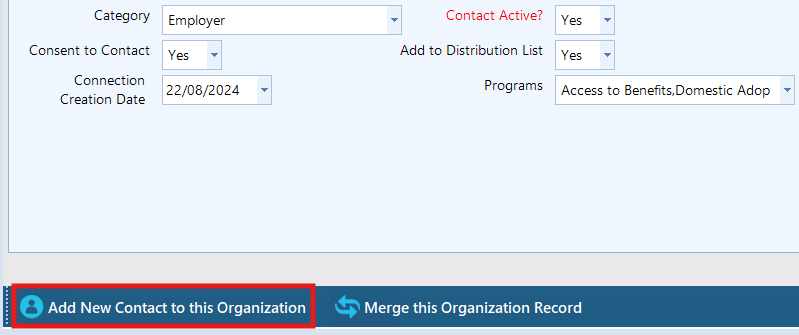
Step 2: Once clicked, you can start entering all the necessary information for the new contact. Please Note: You will not be able to input or change any information related to the company/organization details.
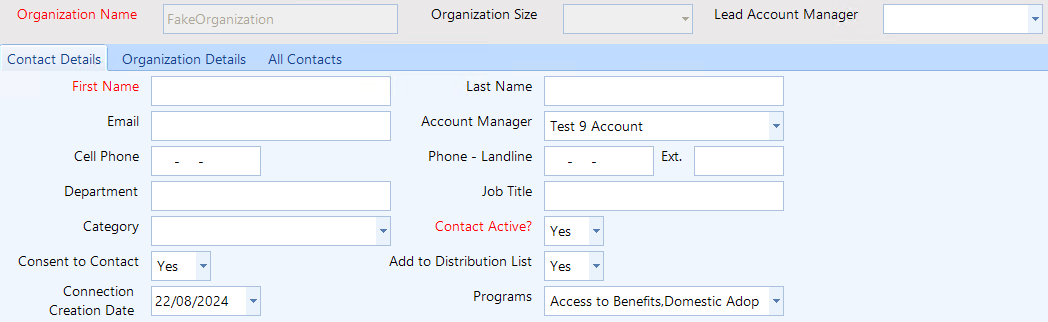
Step 3: Once all changes have been made, click on the "Save" button located at the bottom of the window.
Step 4: The newly added contact will appear under "All Contacts" Tab.

Merging Contacts
If you encounter that you may have duplicate contacts, you can simply merge them into one. To merge contacts:
Step 1: Click on the "All Contacts" tab and then click on the merge button of the contact you would like to merge.

Step 2: After clicking the merge button, a new window will open. In this window, find and select the contact you want to merge by double-clicking anywhere on the row of the contact you wish to choose.
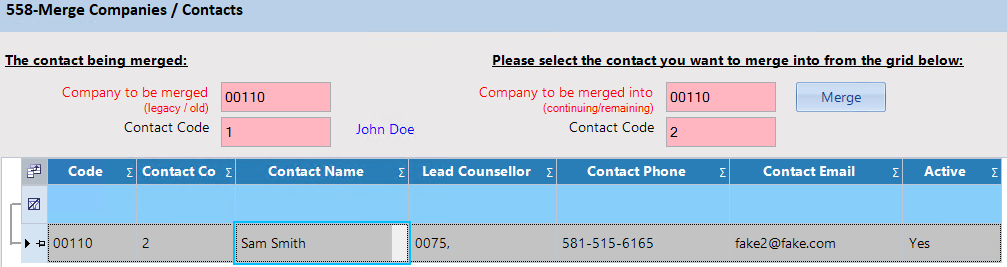
Once you have selected the contact you want to merge into, click on the "Merge" button
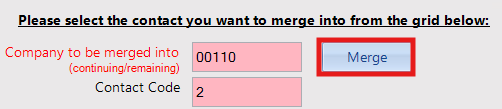
Step 3: Once clicked, CARMIS will prompt you with a pop-up verifying the merge process.
- Selecting "Yes" will merge the two contacts into one
- Selecting "No" will not merge the two contacts and will stop the process
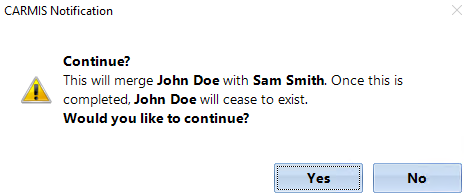
Merging Organizations
If you have two companies with the same details but different names, you can merge them into a single company/organization with the "Mere this Organization Record" button. To merge the companies:
Step 1: Click on the "Merge this Organization Record" button located at the bottom of the window.
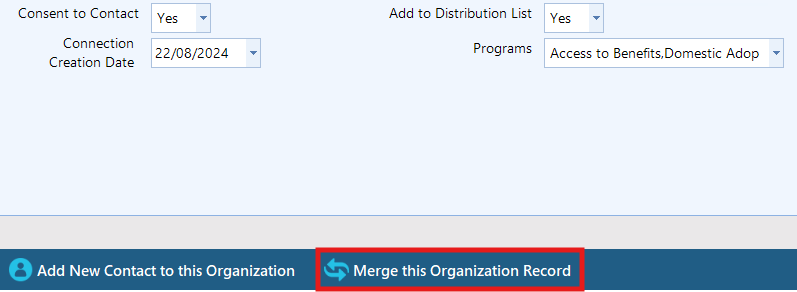
Step 2: Once clicked, a new window will open. In this window, find and select the organization you want to merge with by double-clicking anywhere on the row of the company/organization you wish to choose.
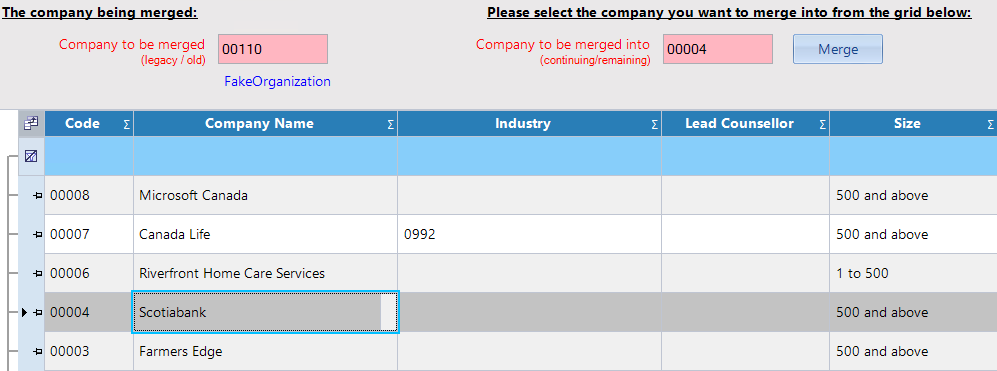
Once you have select the company/organization you want to merge into, click on the "Merge" button

Step 3: When the "Merge" button is clicked, CARMIS will prompt you with a pop-up.
- Selecting "Yes" will merge all contacts and references from the first company into the second company, and the first company will be deleted.
- Selecting "No" will not merge the two companies and will stop the process
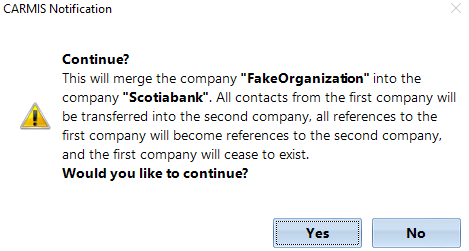
Frequently Asked Questions (FAQs)
Q: How can I change the options I see in "Engagement Level" or "Engagement Interest"?
A: Only administrators have the ability to add or modify the options inside those fields by going to: Admin > Masters > Employment > Engagement Level or Engagement Interest. If you would like to make changes to the options inside theses fields, please contact your administrator for theses changes.
Q: Can I select multiple Engagement Interests?
A: Yes, the Engagement Interest" field is a multi-select field, allowing you to select more than one option.
