
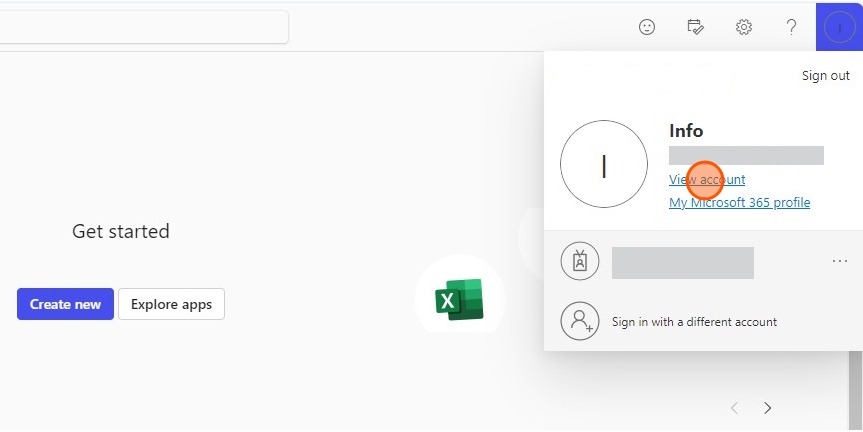
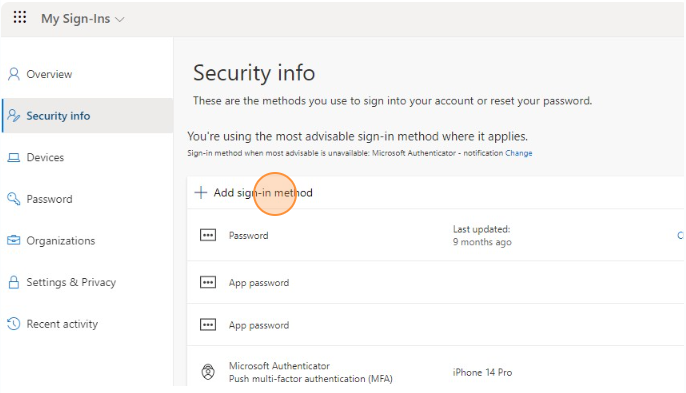
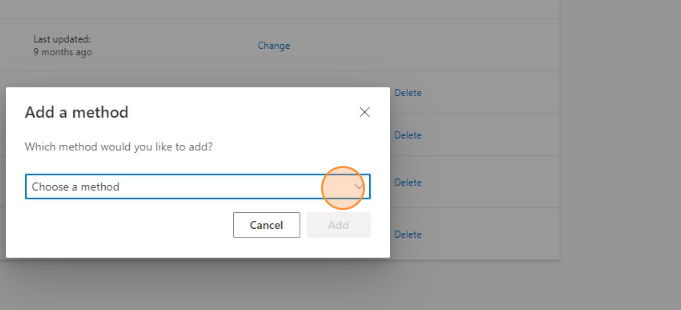
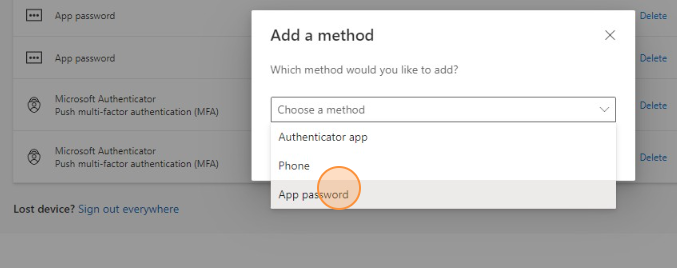
Step 8: The user should click on "Add" to create the app password for their Microsoft account.
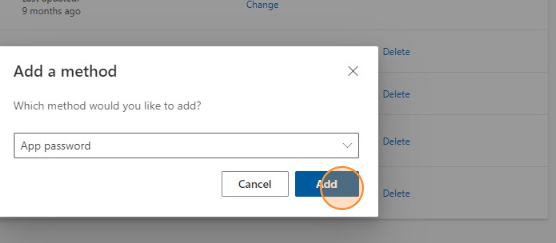
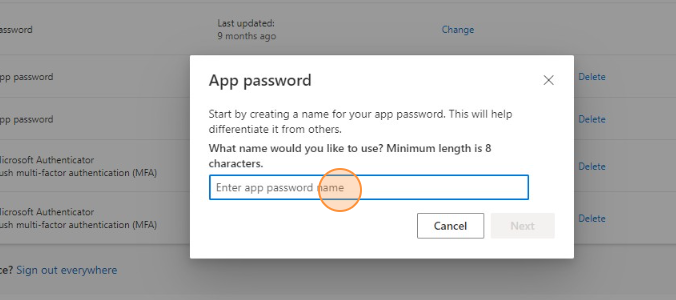
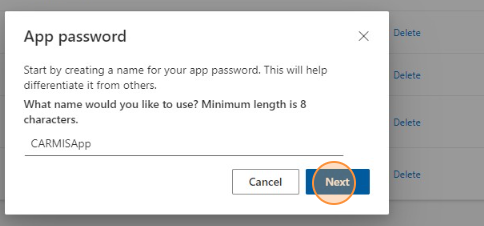
Step 11: The user should click on the copy icon to copy the newly generated app password.
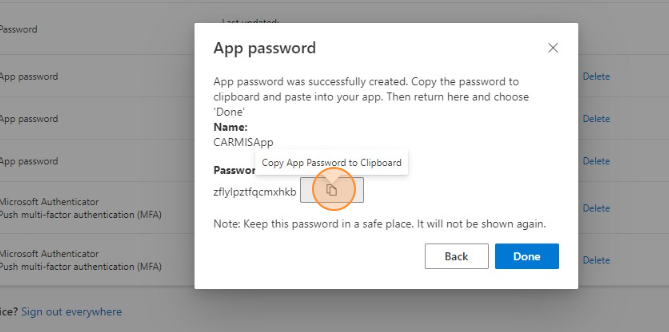
Step 12: Press "Done" to finalize and complete the setup process for your app password.
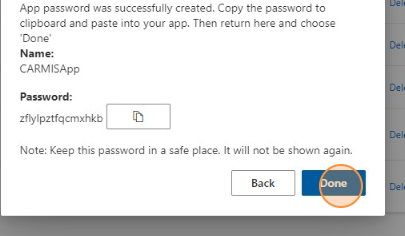
Step 15: Users should send their app password, specifically created for CARMIS, to the designated CARMIS admin within their agency. This password will allow secure access to email services in CARMIS without exposing their actual Microsoft account password. The CARMIS admin can then set the appropriate emailing options for each user in the system.
Step 16: After receiving the passwords from all users, the CARMIS admin should update this information in CARMIS form number 7010. Once updated, the "Test Email" functionality should be used to confirm that everything is functioning correctly.
