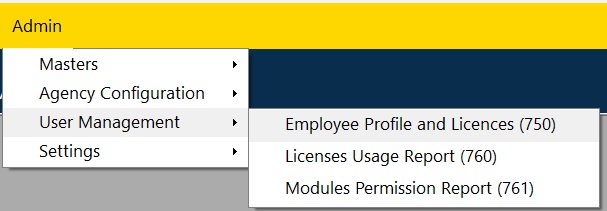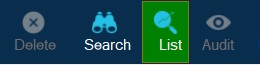This article is only applicable to administrators. This article will show how administrators can add, update, and deactivate user accounts, as well as assign or revoke licenses.
Sections:
Adding/Updating User Profiles
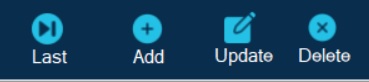
How to Reset a User's Password
It is possible for administrators to reset the passwords of user accounts and to send them their credentials by email. (e.g. if a user forgets their password)
Step 1: Navigate to the user’s profile
Step 2: Once viewing the user, click on Update
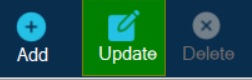
How to Add or Remove a User's License
Step 1: Navigate to the user’s profile
Step 2: View the License and Rights tab of the user, and scroll down to the "Licensed" field.

To remove an assigned license: Click on "Revoke". This will free up the license to be applied to another user.
To assign a license: Click on "Assign". It is only possible to assign a license if there is a license available to be assigned.
Step 3: After a license is assigned to a user, wait for up to 5 minutes for the license to be applied. Then click “Send New Account Details” from the bottom left so the user receives an email with their new credentials.
Deactivating a User's Account
For data integrity reasons, CARMIS does not allow the outright deletion of client profiles. Instead, the process for removing old/past users is to remove their CARMIS license and remove their role/department.
Step 1: Navigate to the user’s profile
Step 2: Remove the user's license. This will restrict access to the account and will free the license for other accounts to use.
Step 3: Click Update.
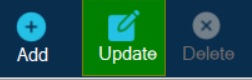
Step 4: From the License and Rights tab, set the user’s role to “none”. This will ensure that even if the account is re-assigned a license in the future, it will not have permissions to view sensitive data or make changes.
Viewing the Number of Remaining Licenses
Step 1: To start, go to Admin > User Management > Licenses Usage Report (760)
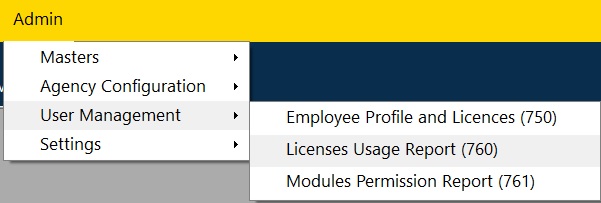
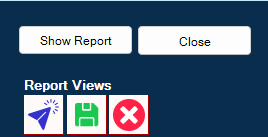
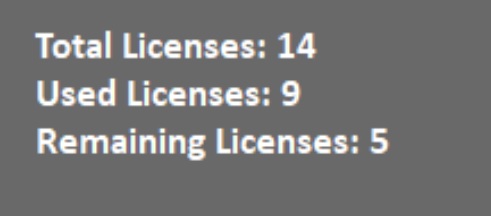
Step 4: (Optional) You can view additional details in the main generated report.
Step 5: (Optional) If you need more licenses, there are two ways to obtain more:
- Option 1: You can remove a license from an inactive account. Steps for removing a license can be found here.
- Option 2: You can also contact us at support@nsdtech.com if you would like to increase the number of licenses in your agency's contract.