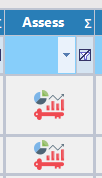The Rent Assessment form calculates a rent amount based on the tenants' income and automatically applies that rent amount monthly. This guide is only applicable to agencies that make use of rent assessments.
Prerequisites:
- If your agency's workflow does not use rent assessments, this may be unavailable to you.
- A client profile should exist for the client you would like to add a rent assessment for.
- (Our guide on adding client profiles to CARMIS can be found here: How to do a client intake/registration).
Adding a Rent Assessment
Step 1: The first step will be to find the client you would like to apply the rent assessment to.
- You can find the our guide on searching for clients here: How to Search for an Existing Client
- If the client hasn't been added to CARMIS yet, you can find our guide on adding client profiles here: How to do a Client Intake/Registration.
Step 2: Once you are viewing the client's profile, you will notice a row of buttons at the bottom.
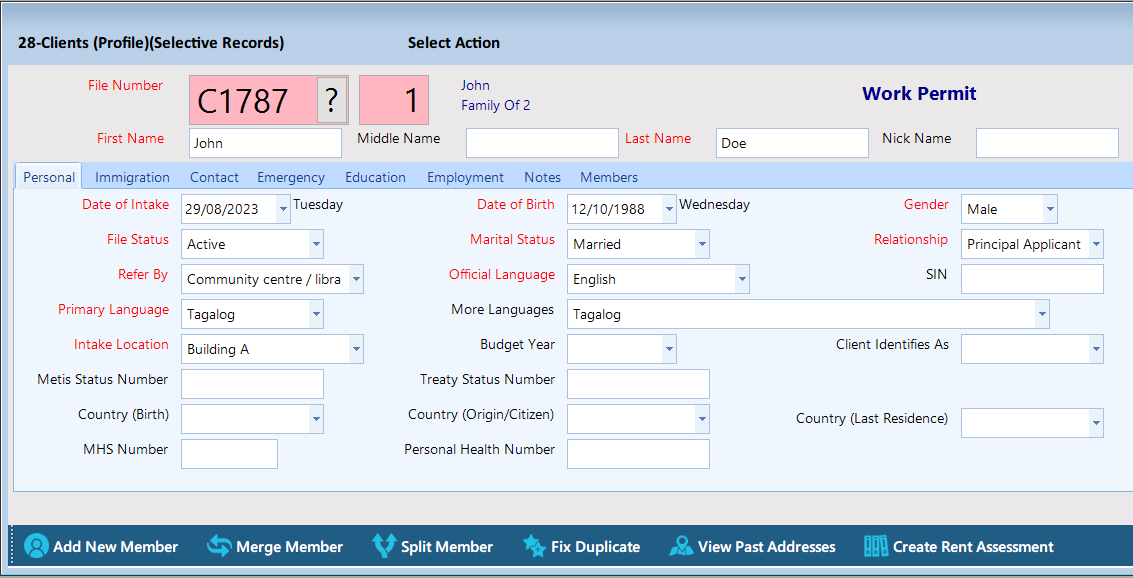
Click on the "Create Rent Assessment" button.
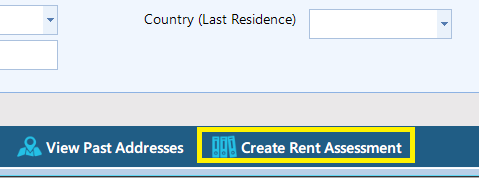
Step 3: The Rent Assessment form will open.
- If this is a new client, you will see a "No Records Found" message. Click OK.
- If the client has past rent assessments, then a popup will appear to allow you to select which assessment to open. Select one of the assessments by double clicking.
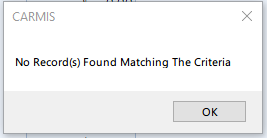
Step 4: At this point, you may either see a blank form if the client has no previous rent assessments, or you may see of of the client's rent assessments.
In either case, click Add from the toolbar to add a new rent assessment.
In either case, click Add from the toolbar to add a new rent assessment.

Step 5: The form will now enter Add mode and you can begin entering information about the assessment.
Please note the following fields:
Please note the following fields:
- Rent Start Date - The date that CARMIS will begin applying automatic rent dues (the first month is prorated, and afterwards rent is applied on the first day of each month).
- Assessment Date - The date this assessment took place. This is used to calculate the due date of the next annual assessment.
- Assessment Type - Initial/Annual are for big updates and affect the next assessment date. Special is for small updates that will not affect the next annual assessment date.
- If this is the client's first rent assessment, select Initial.
- Tenants/Income - Enter one row per income source. If a tenant has two jobs, then there would be one row per job.
- For administrators: The income options and rent calculation can be set from the Admin > Masters > Employment Status (523) form
Step 6: Once all of the mandatory information has been entered, click Save.
Viewing a Rent Assessment
Rent assessments can be viewed through two methods.
- Via Client Profiles
- This would be done using the first 3 steps from above.
- Via Rooms Dashboard
- Go to Rooms Manager > Rooms Dashboard from the top menu.
- Once on the Rooms Dashboard, you will see a table with one row per room. Locate the row of the tenant who you want to view the rent assessment of.
- On the right side of the row there will be a button under the "Assess" column. Click on the Assess button.
- The rent assessment for the client will open. If multiple rent assessments exist, then you will be provided the option to select one of them from a list.